
- プロジェクターでテレビを視聴するには?
- プロジェクターの他に何が必要なの?
- 機械に疎いけど接続は簡単?
こういった悩みを解決する記事です。
お気持ちはよくわかります。プロジェクターでテレビ視聴したいけど、「必要な物がわからないし、接続方法も難しそう!」機械に疎くても接続できるのか心配になりますよね。
結論、機械に疎い初心者でも簡単にプロジェクターでテレビを視聴することができます。
- テレビチューナー
- ブルーレイレコーダー
上記2つの視聴方法を画像付きで解説していますので迷わず接続できます。
この記事ではモバイルプロジェクター「CINEMAGE」を利用してテレビを観たい方向けに、実際に手を動かしながら接続、視聴できるように画像付きで進めていきます。
最後まで本記事を読むことで、簡単にCINEMAGEでテレビを観ることが出来ます。
目次
CINEMAGEでテレビを見る3つのメリット

本題に入る前にCINEMAGEでテレビを見る、3つのメリットを紹介していきます。
- 省スペース
- 低価格で大画面視聴ができる
- 持ち運びできる
1つ目は「省スペース」であることです。
一般的な液晶テレビに比べてスペースを取らないため、映像を投影できる壁と、CINEMAGEを設置するスペースさえあればテレビの視聴が可能です。
2つ目は「低価格で大画面視聴」ができる点です。
CINEMAGEとCINEMAGE miniの2つのモデルがあり、CINEMAGEで最大300インチ、CINEMAGE miniで最大180インチまで投影可能です。
一般的な大型の液晶テレビに比べて、低価格で大画面のテレビを視聴することが可能となっています。
3つ目は「持ち運び」ができる点です。
一般的なテレビはリビングならリビングだけ、寝室なら寝室だけと固定した場所で視聴しますが、CINEMAGEは簡単に持ち運びができるので、これ1台でいろんなお部屋でテレビの視聴が出来ます。
では実際にどのようにしてテレビでCINEMAGEを見ていくのか、今回は3つの方法を紹介していきます。
CINEMAGEのプロジェクターでテレビを見る3つの方法
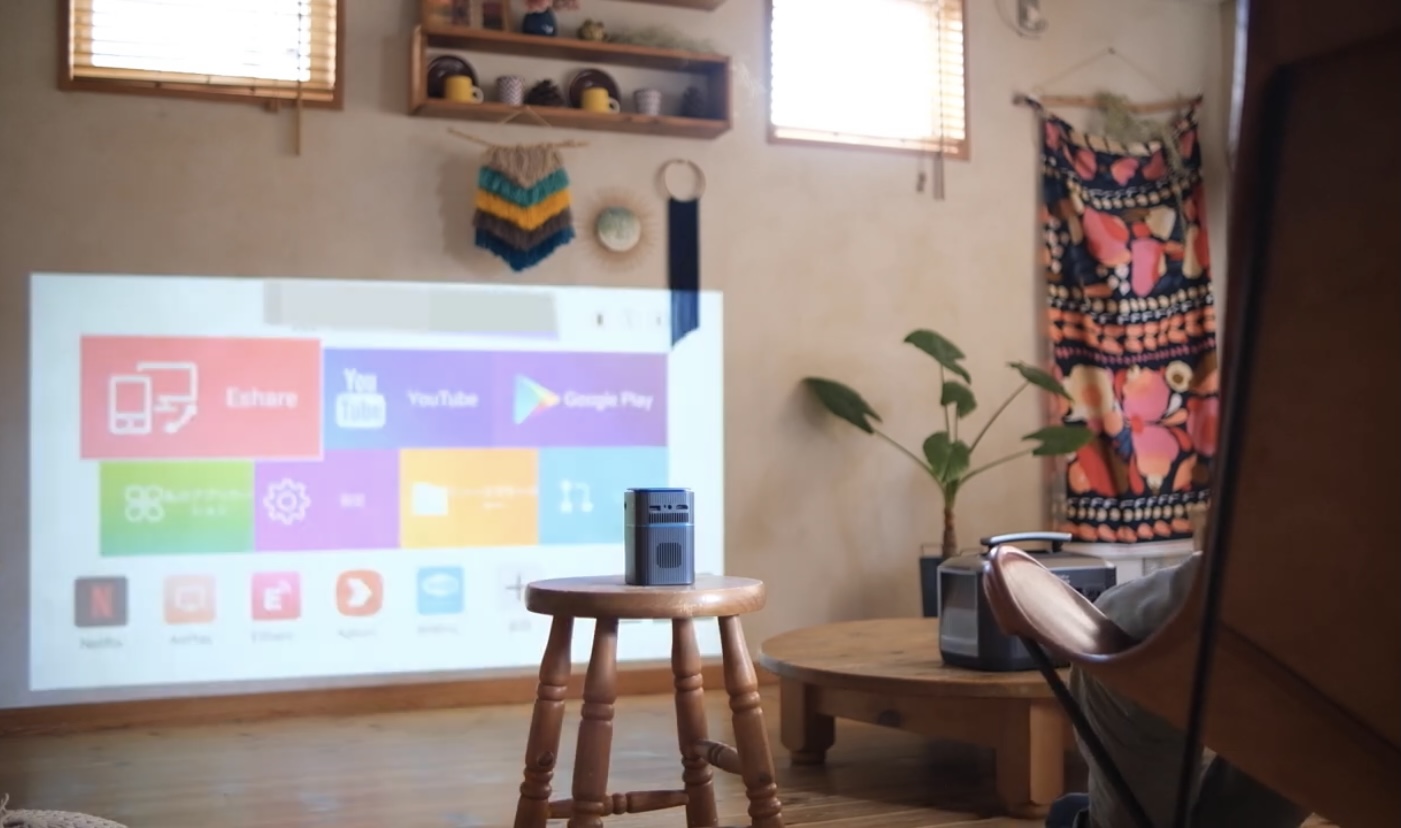
視聴方法①【テレビチューナ】
1つ目に紹介するのは、「テレビチューナー」です。
今回ご用意したのは4K放送専用のチューナーですが、地デジ対応のチューナーであれば地上デジタル放送も視聴することが可能です。
今回紹介する方法の中でも、最も低価格でテレビを視聴することができる物です。
サイズ感は、CINEMAGEと比較してもこのくらいのサイズ感です。

非常にコンパクトで薄くスペースも取りません。
では実際にどのようにセッティングして、投影していくのか説明していきます。
接続に使う部分は全部で3箇所です。以下画像「赤丸」の部分に線を挿し込んでいきます。

それではケーブルの接続方法を説明していきます。
チューナーの背面にいくつかケーブルを挿す穴がありますが、まずは右下の電源を供給する「電源コード」に挿します。
反対側はコンセントになっていますので、ご自宅のコンセントから電源を供給してください。
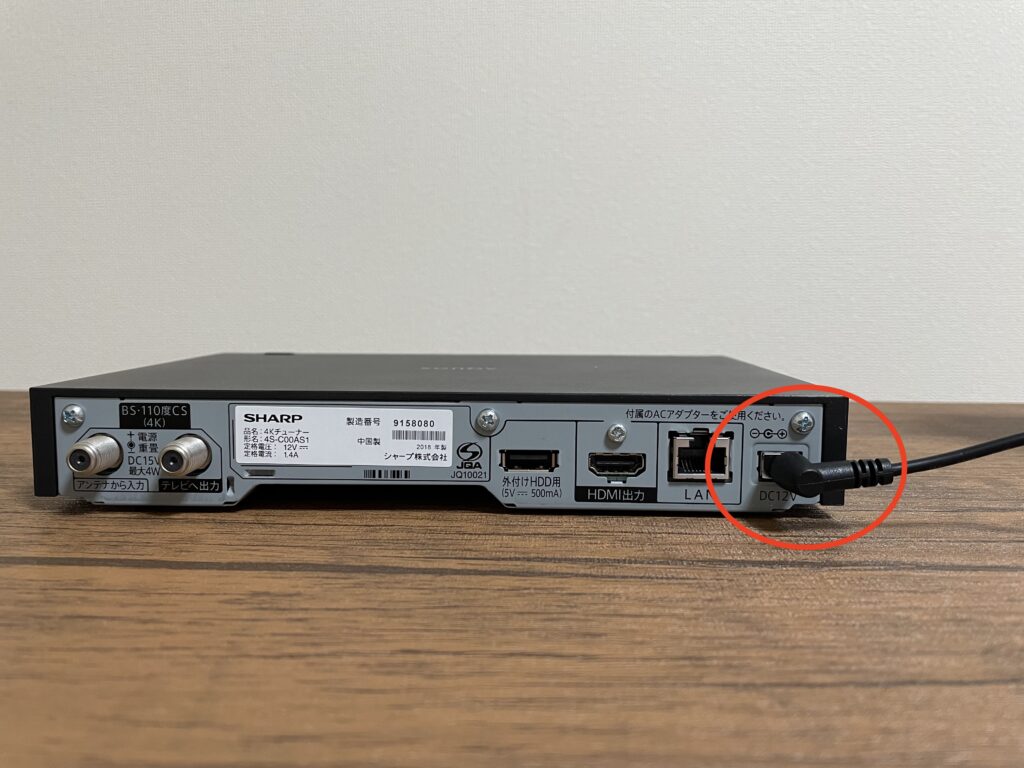

次に、「HDMIケーブル」を接続して反対側は、「CINEMAGEのHDMIケーブル接続口」に差し込んでください。
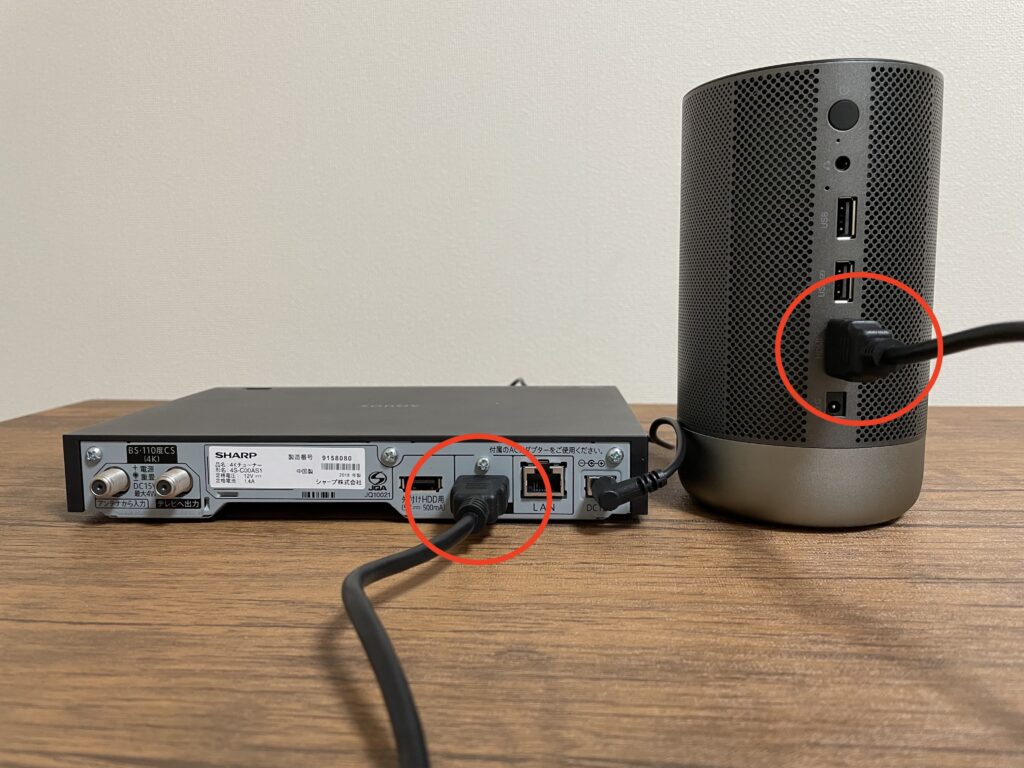
最後に左側「アンテナからの入力」というところに、テレビアンテナのケーブルを接続していきます。
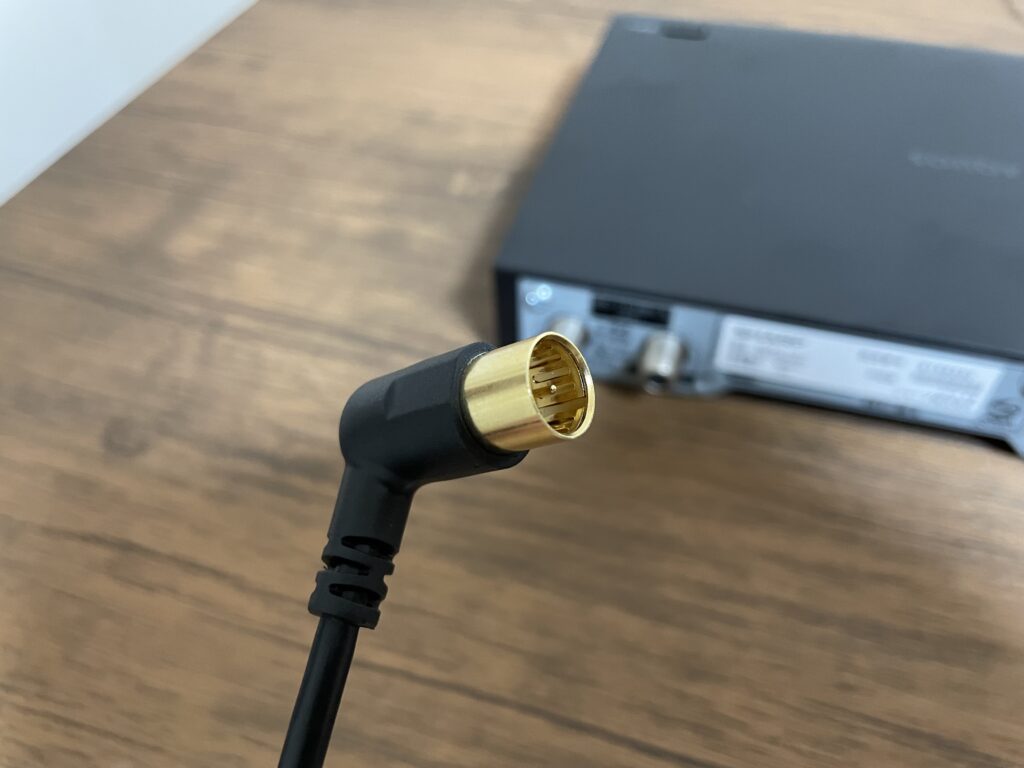
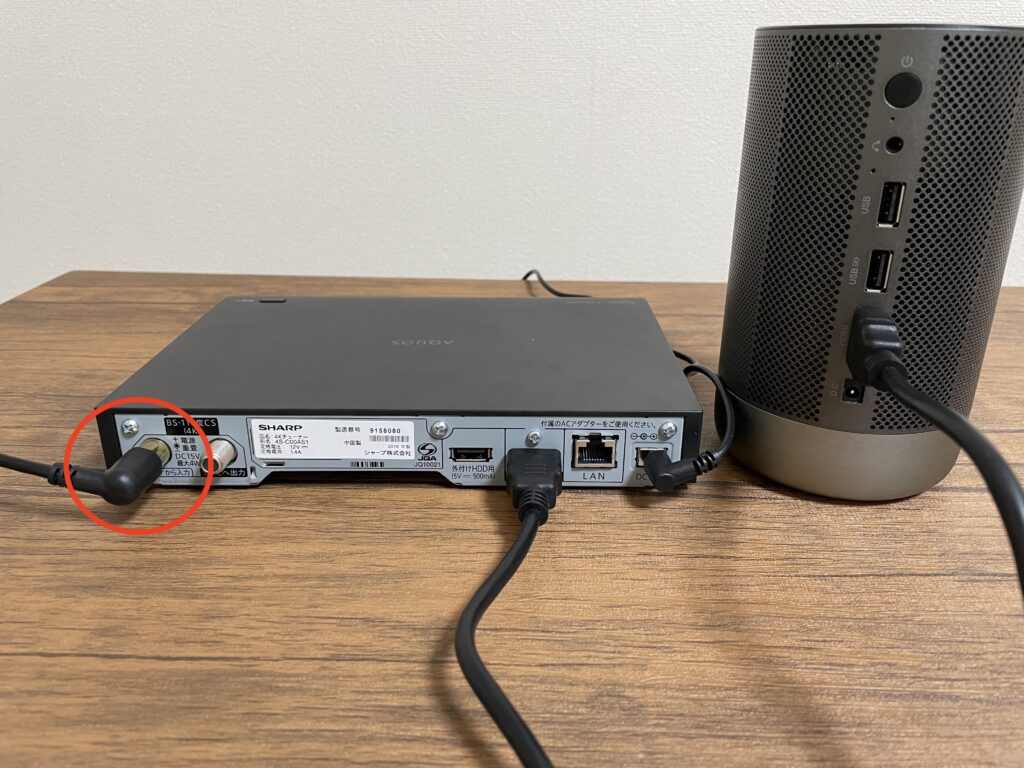
反対側も同じ構造になっていると思いますので、ご自宅にあるテレビアンテナ挿入口に接続してください。
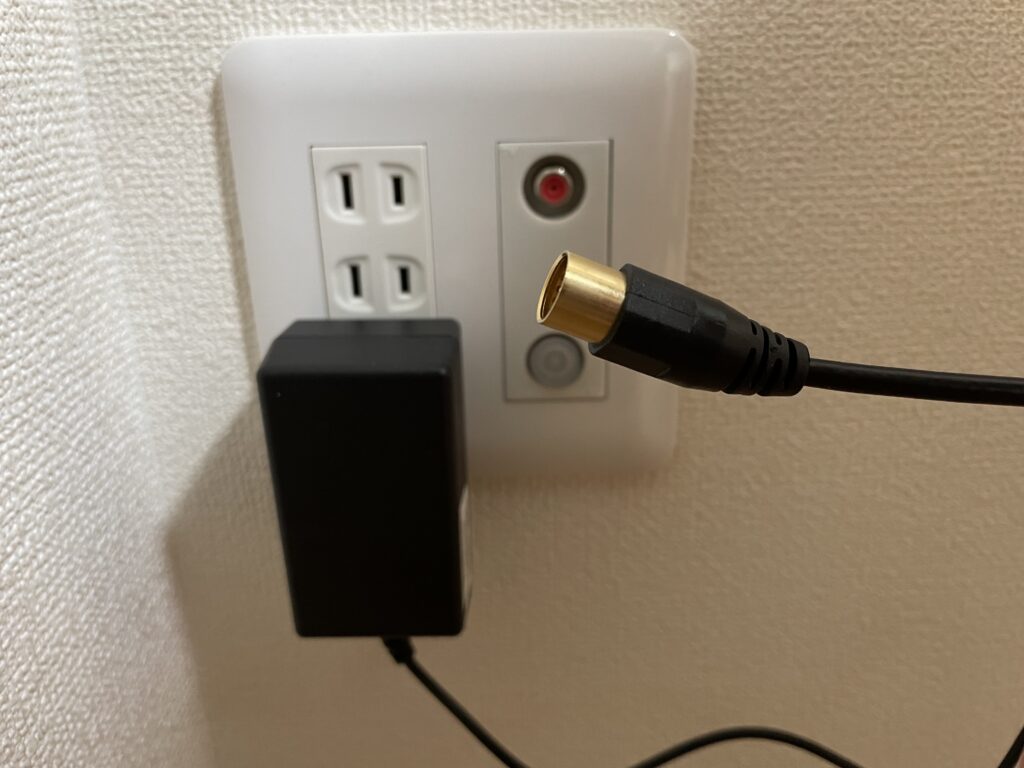
これで接続は完了です。
それでは実際にテレビをつけていきましょう。
まずはチューナーが側の電源を入れます。付属のリモコンか本体の「電源ボタン」を押して、電源をオンにしてください。

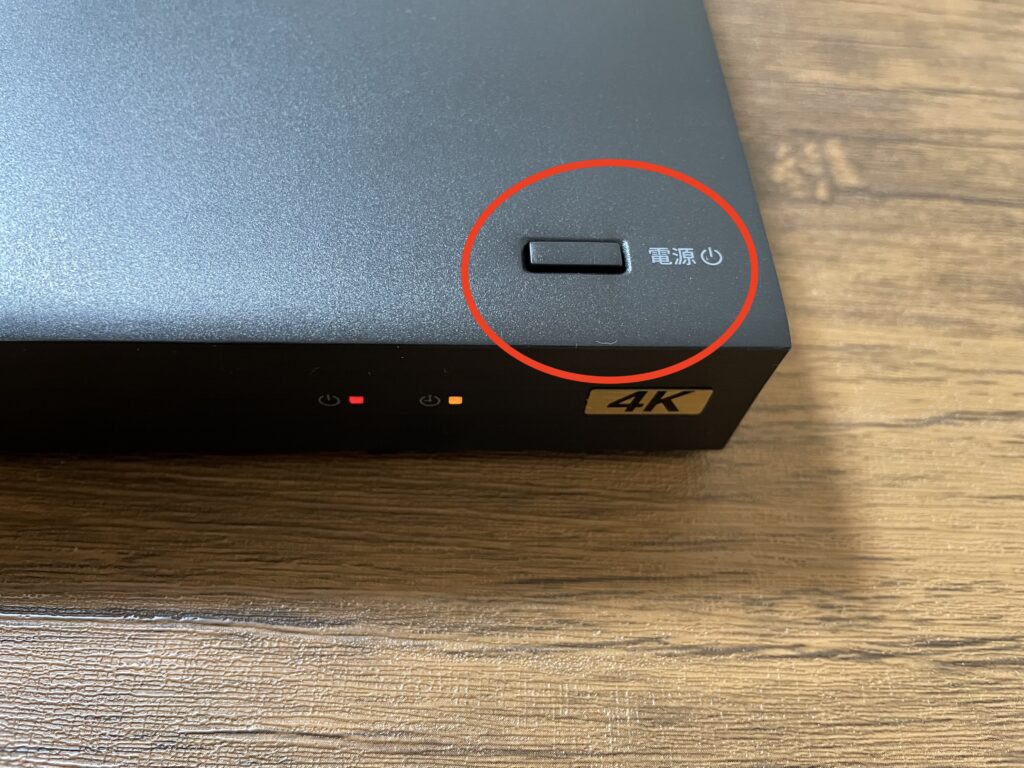
そしてCINEMAGEの方も電源を入れていきます。こちらも付属のリモコンか本体の「電源ボタン」を押して、電源をオンにします。


CINEMAGEが起動しましたら、CINEMAGE本体に付属されているリモコンまたは、天板のタッチ操作でメニュー画面の「HDMI(ボタン)」に合わせて決定してください。
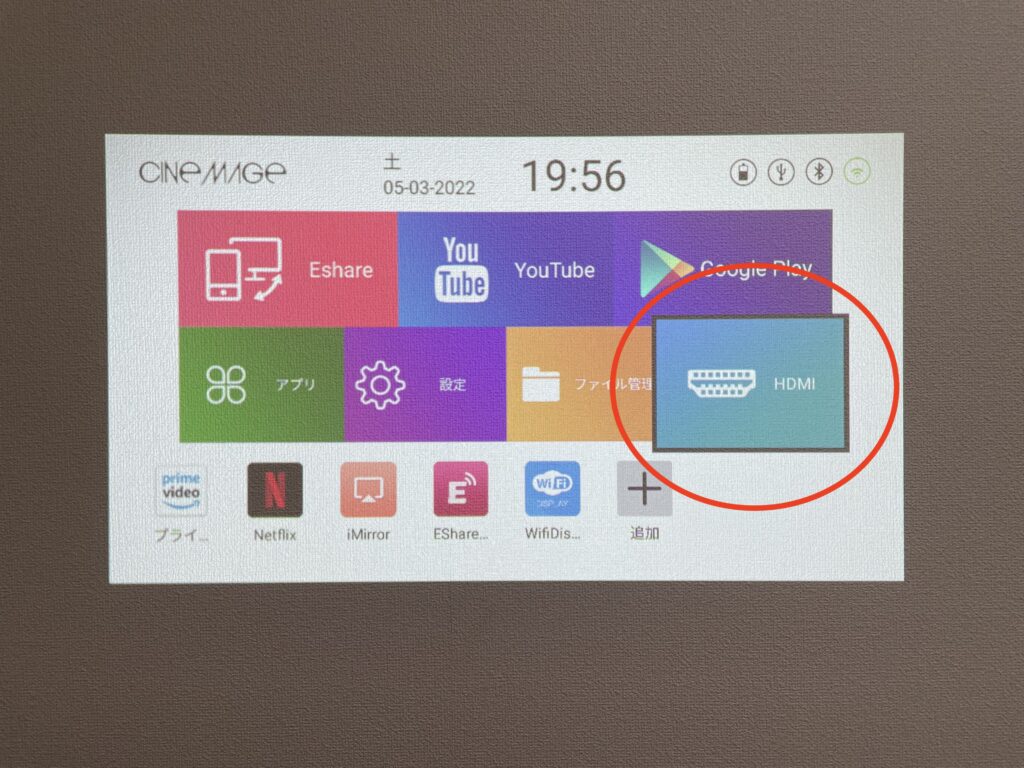
そうするとテレビ放送を視聴できます。
チャンネルの変更は、チューナー側のリモコンを使って変更することが可能です。
視聴方法②【ブルーレイレコーダー(TVチューナ内蔵)】
2つ目に紹介する方法は、TVチューナー内蔵の「ブルーレイレコーダー」です。
サイズ感として、CINEMAGEと比較してこのくらいのサイズ感です。

少し大型にはなりますが、ブルーレイディスクを再生できるなどさまざまな機能が搭載されています。
ブルーレイレコーダーも接続に使う部分は全部で3箇所です。以下画像「赤丸」の部分に線を挿し込んでいきます。
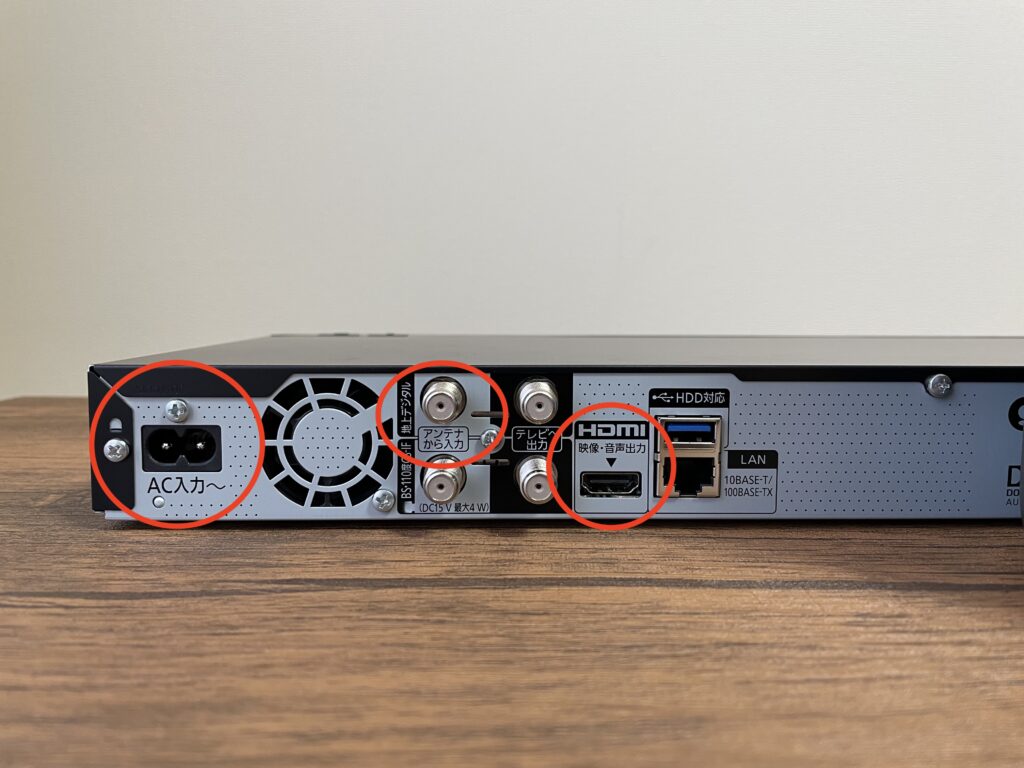
それではケーブル類を接続していきましょう。
先ほどのTVチューナーとほとんど同じ設定です。
まずは電源を供給する「ACアダプター」に挿し込みます。
反対側はご家庭のコンセントに差し込んでください。
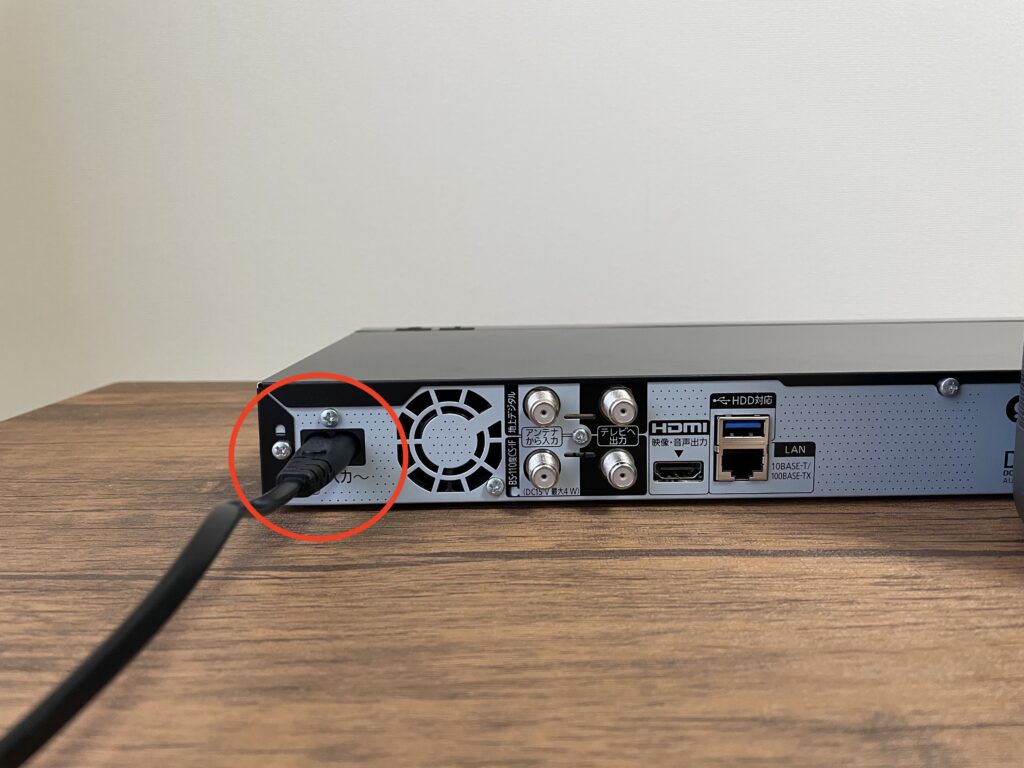
次にテレビの信号を受信する、「アンテナから入力」に挿し込みます。
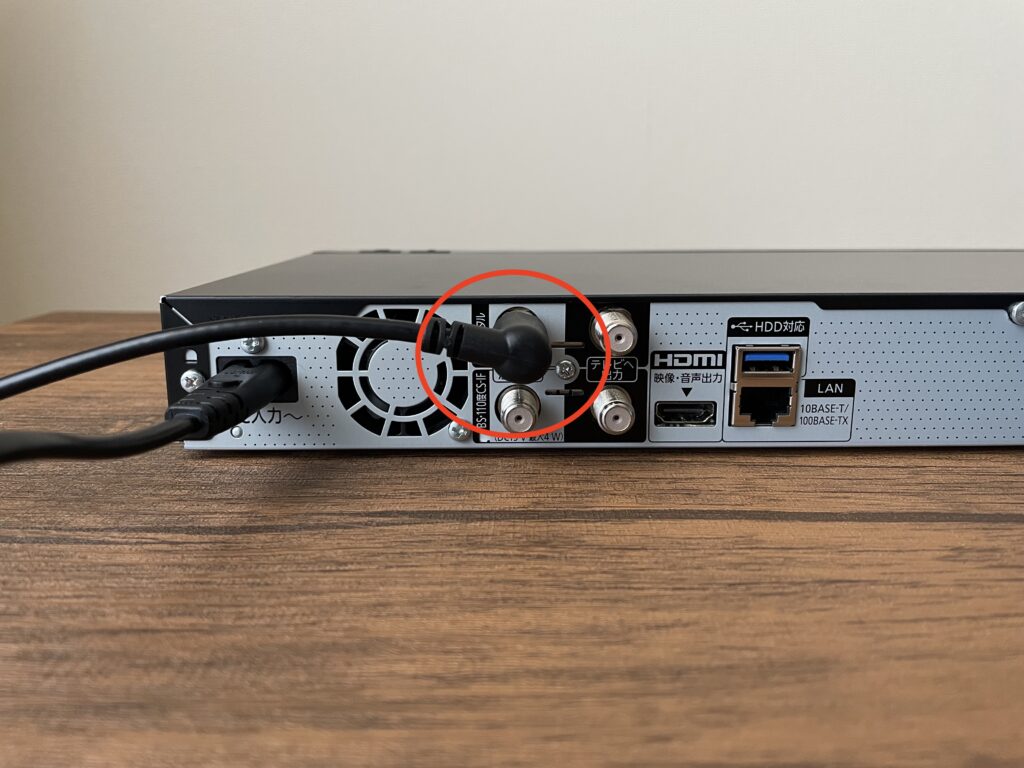
反対側はご家庭の「テレビアンテナソケット」に挿し込みます。
そして「HDMI端子をCINEMAGEと接続」していきます。
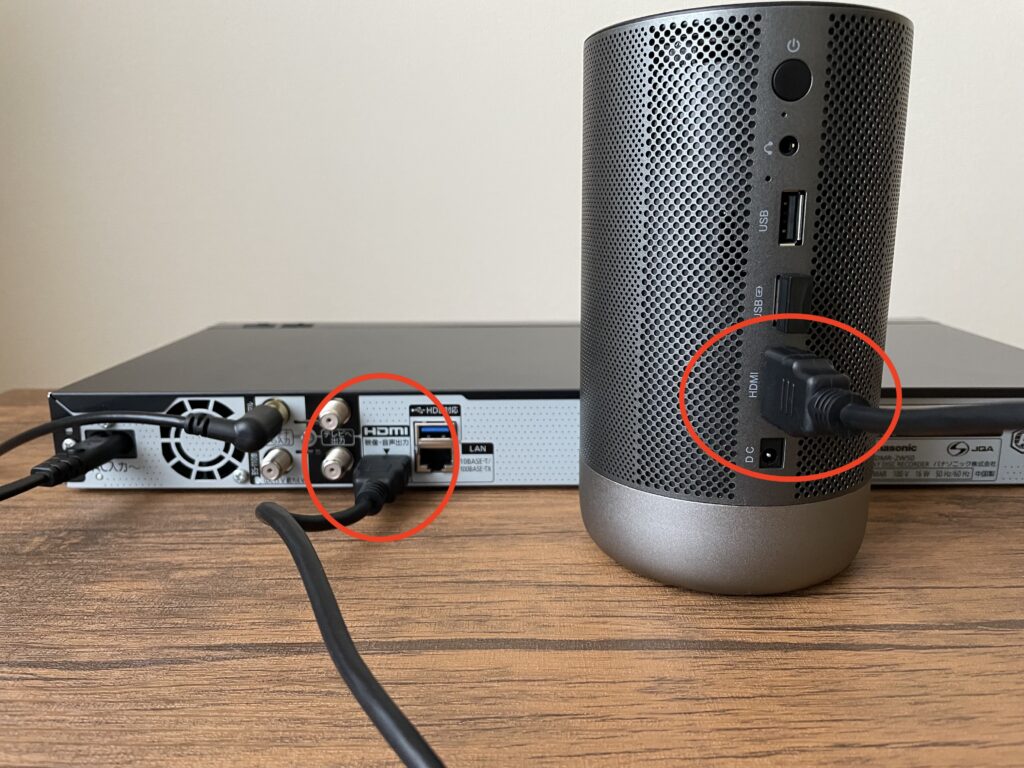
これでセッティング完了です。
視聴方法はテレビチューナーと同じです。
ブルーレイレコーダーに付属されている、専用のリモコンまたは本体電源ボタンでブルーレイレコーダーの電源を入れます。
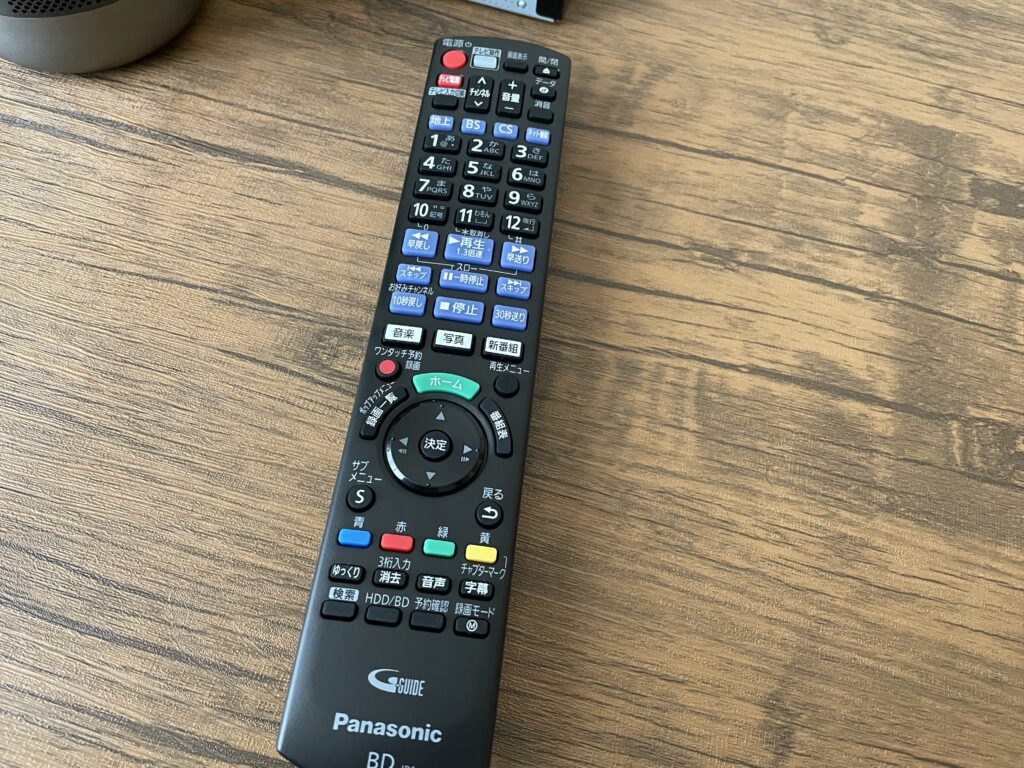
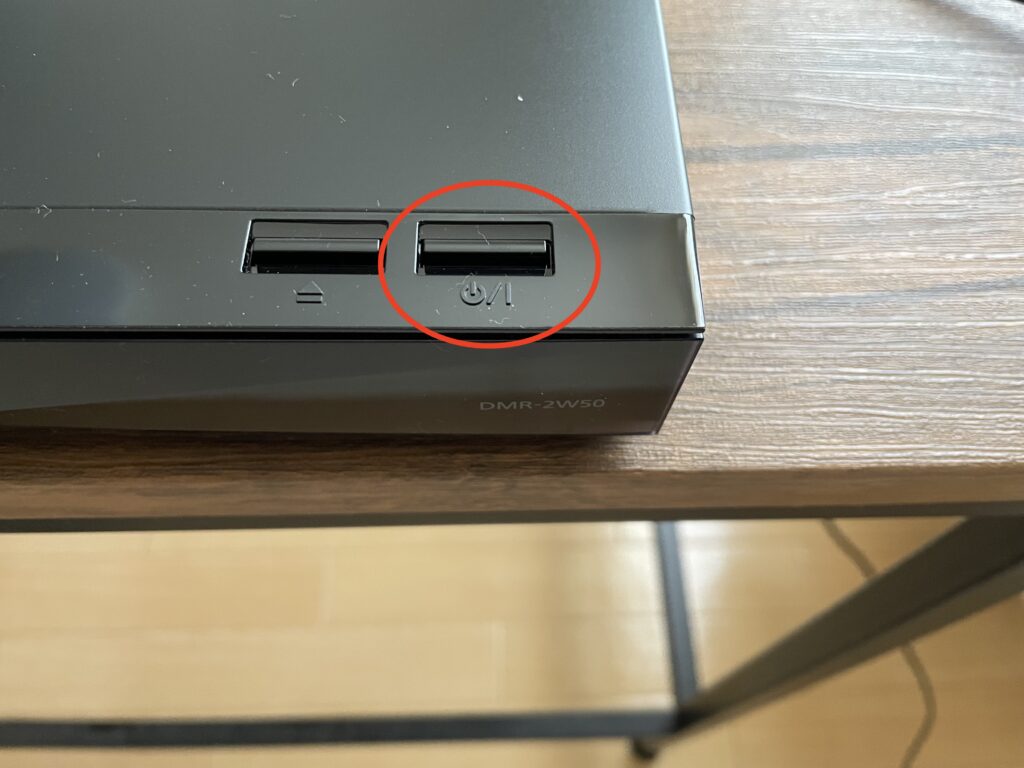
CINEMAGEを起動させてメニュー画面の「HDMI(ボタン)」を選択します。

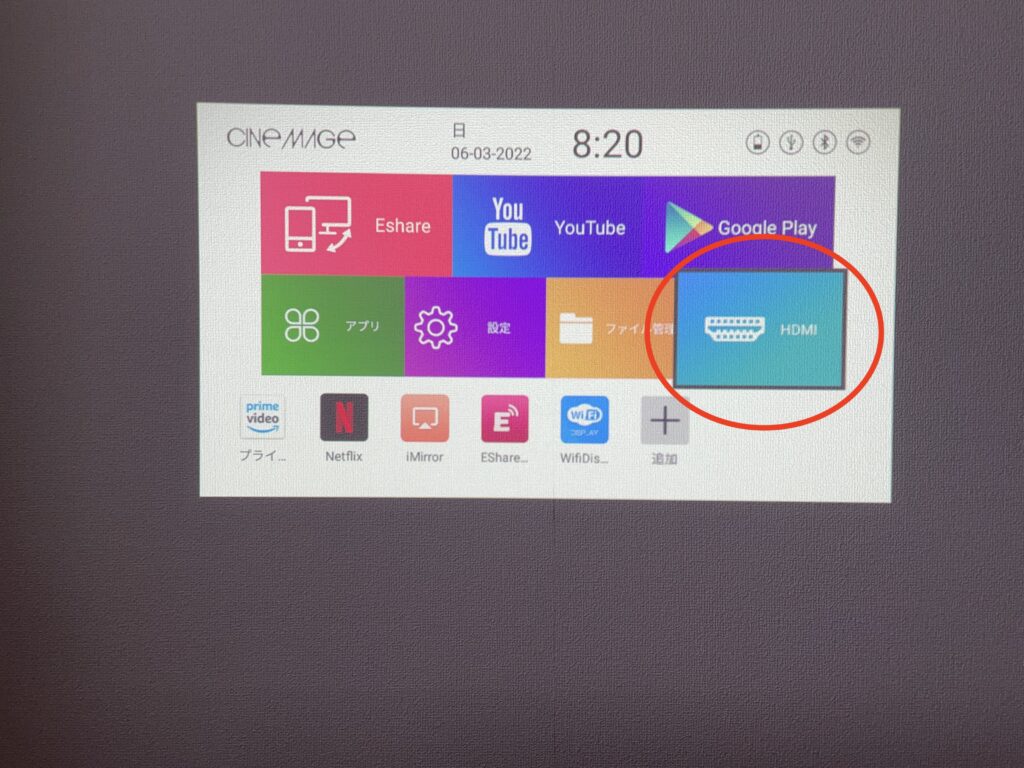 そうするとすぐにテレビを視聴できます。
そうするとすぐにテレビを視聴できます。
チャンネルはブルーレイレコーダー付属のリモコンで変更することが可能です。
CINEMAGEでテレビを楽しもう!

いかがだったでしょうか?
CINEMAGEでは必要な物や接続も、簡単に設定することができるプロジェクターになります
他にCINEMAGEと同様にCINEMAGE miniでも同じ道具、接続方法でテレビを視聴できます。
こちらの記事を参考にCINEMAGEでテレビを見るライフスタイルをぜひご検討いただければと思います。
【今回紹介したテレビチューナー】
こちらの製品はCINEMAGEと互換性がありませんのでご注意ください。
・Xit AirBox
・WISチューナー
※弊社で確認ができていない製品もございます。ご了承くださいませ。




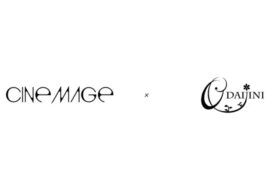



“【プロジェクターでテレビを見る2つの方法を紹介!】必要な機材&接続方法を画像付きで解説” への3件のフィードバック
コメントは受け付けていません。