
- CINEMAGEの大画面でパソコンを使用したい
- CINEMAGEをマルチディスプレイとして活用したい
- CINEMAGEとパソコンはミラーリングできるの?
今回は上記のようなお悩みを持つ方に向けた記事になります。
CINEMAGEは、モバイルタイプでありながら大画面による投影が可能。そのため趣味はもちろん、ビジネスシーンでも利用できるプロジェクターです。
例えば「拡張ディスプレイ」や「会議でのプレゼン用画面」などが挙げられます。
そこで本記事では「CINEMAGEとパソコンを接続して投影する方法」について解説します。
Windows・Macどちらの接続に関しても紹介しているので、ぜひ参考にしてください。
目次
パソコンとCINEMAGEを接続する方法と必要なもの

まずパソコンとCINEMAGEを接続する方法と、それに必要なものを紹介します。
接続方法は、以下の2通りです。
- 有線接続
- 無線接続
各々のメリットやデメリットも解説するので、自分の使用する環境や好みで選択しましょう。
有線接続

CINEMAGEはHDMI入力に対応しています。
お持ちのパソコンとCINEMAGEを、HDMIケーブルで接続すると投影可能です。
※「mini」はHDMIの他、USB-Cにも対応。
よって接続に必要なものはHDMIケーブル、もしくは映像出力に対応したUSB-C(miniのみ)となります。
なお、アナログRGB(D-subやVGA)ケーブルには非対応です。
有線接続のメリット
機器を接続するのに必要なものが少なく、HDMIケーブル(miniはUSB-C)は安価に購入できます。
接続状態が安定しているため、遅延が少ないのも大きなメリットといえるでしょう。
また接続にネット環境が不要であることから、外出先やアウトドアといった場面でも使用できます。
有線接続のデメリット
有線接続のデメリットは、ケーブルが届く範囲でしか使用できない点です。
別々の部屋にあるパソコンとCINEMAGEを接続する、といったことはできません。同じ部屋で使用していたとしても、機器を動かせるのはケーブルの長さ次第です。
使用する範囲を広げるには、なるべく長めのケーブルを用意しましょう。
またパソコンの接続端子がHDMIに対応していない場合、変換アダプターも購入する必要があるので注意してください。
無線接続

CINEMAGEは無線接続にも対応しています。
そのため投影は、パソコンと同じWi-Fiに接続するだけです。
Wi-Fi環境さえあれば、他に必要なものはありません。
無線接続のメリット
ケーブルが不要なため、パソコンおよびCINEMAGEを自由に動かせます。
CINEMAGEを違う場所に移動させる際、ケーブルの長さや通信の切断を気にすることはありません。
パソコンの限られたポートを埋めることがなく、他機器の接続も可能です。
無線接続のデメリット
Wi-Fiの環境を維持するには月々の使用量が必要で、負担する費用は有線接続よりも多くなります。
またマンションやアパートなどの集合住宅内でWi-Fiを共有していると、接続が安定しないことがあるでしょう。
無線接続は手軽ですが、遅延や不安定な接続状態が発生するのはデメリットといえます。
WindowsパソコンとCINEMAGEの接続方法

それではWindowsとCINEMAGEの接続方法を解説します。
内容は以下の通りです。
有線で接続する方法
無線で接続する方法
プロジェクター投影設定
音声出力設定
有線もしくは無線のどちらを参考にするかは、ご自身の使用環境に合わせてお選びください。
有線で接続する方法
まずパソコンのHDMI端子とCINEMAGEのHDMI端子を接続します。

CINEMAGEのホーム画面から「HDMI」か「信号」を選択。(miniは「信号」を選択後「HDMI」か「USB」を選ぶ)
お持ちのパソコンがUSB-Cポートしか搭載していない場合は、USB-C端子をHDMI端子に変換するアダプターが必要です。
ただしCINEMAGEが「mini」であれば、映像出力に対応したUSB-CポートおよびUSB-Cケーブルでも接続できます。
無線で接続する方法
CINEMAGEをパソコンと同じWi-Fiに接続します。
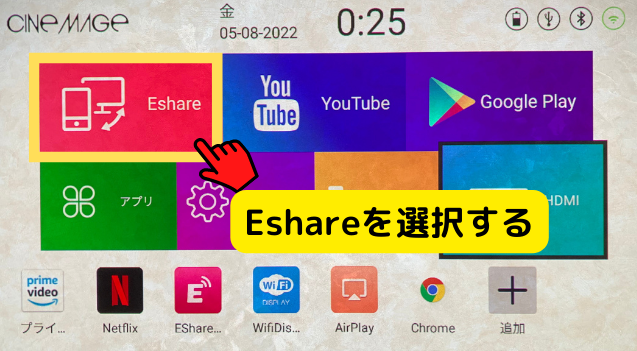
CINEMAGEのホーム画面からEShareを起動。

画面に表示されているURLをパソコンのブラウザに入力しましょう。
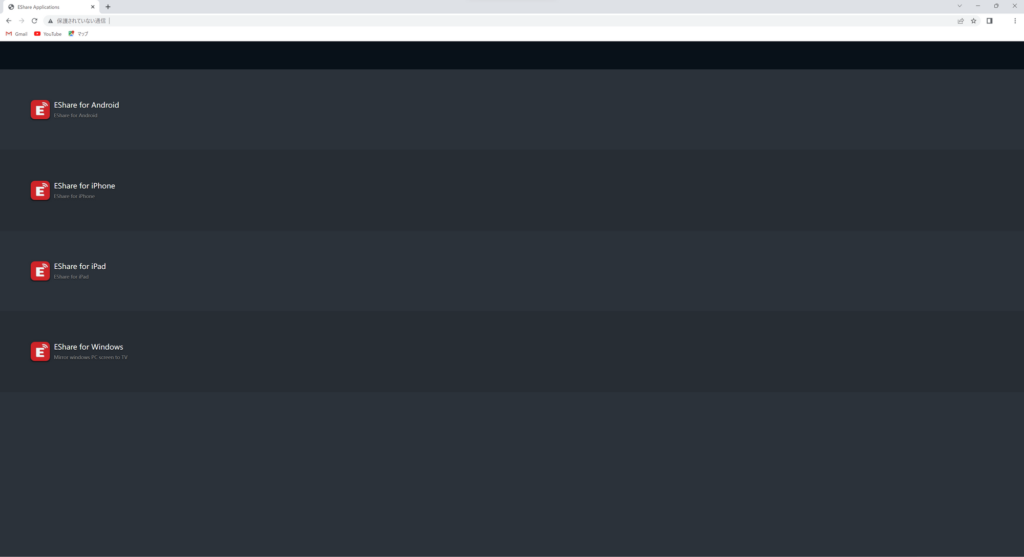
「EShare for Windows」をクリックすると、ソフトがインストールされるので開いてください。
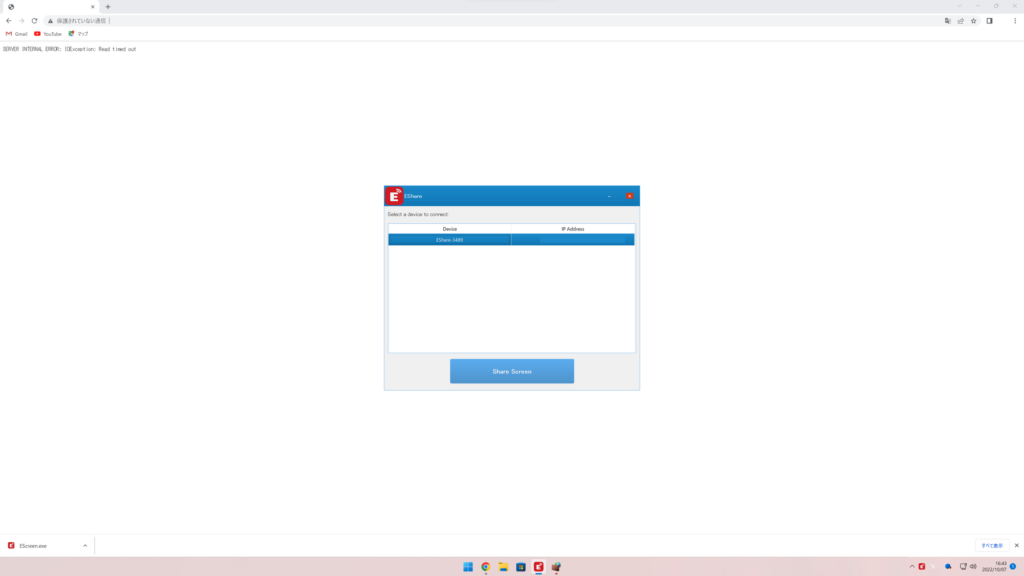
「Share Screen」を選択すれば、ミラーリングが開始します。
終了したい時は「Stop sharing」をクリックしてください。
動画配信サービスは視聴できないケースが多々あるため、有線接続がおすすめです。
プロジェクター投影設定
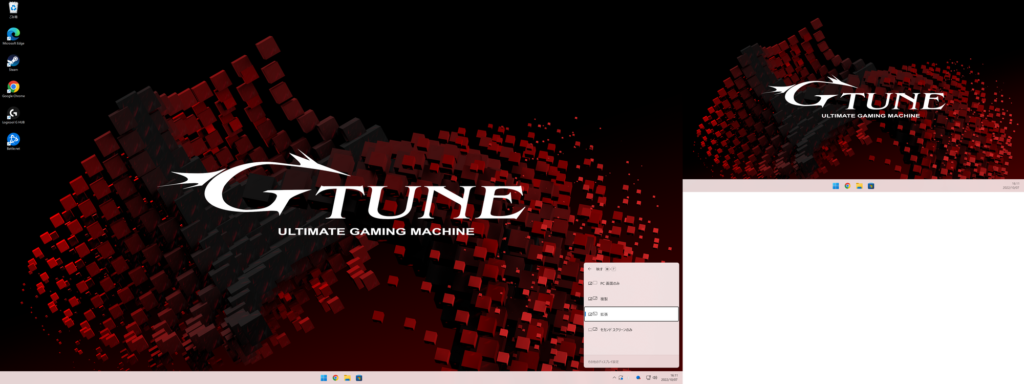
CINEMAGEと有線接続すると、最初は拡張ディスプレイとして表示されます。
ミラーリングで使用するか、拡張ディスプレイで使用するかは「Windowsキー+P」で変更可能です。
ミラーリング時は、解像度やアスペクト比がプロジェクターに合わせられてしまうので注意してください。
プレゼンテーションなどの際は、開発者ツールが使える「拡張ディスプレイモード」がおすすめです。
なおEshareでの無線ミラーリングは、ミラーリングのみで拡張ディスプレイとしては利用できません。
音声出力設定
プロジェクターとCINEMAGEを接続すると、CINEMAGEから音声が流れます。
しかしパソコン、もしくは外部スピーカーから音声を出力させたいこともあるでしょう。
設定で出力機器を変更できるので解説します。
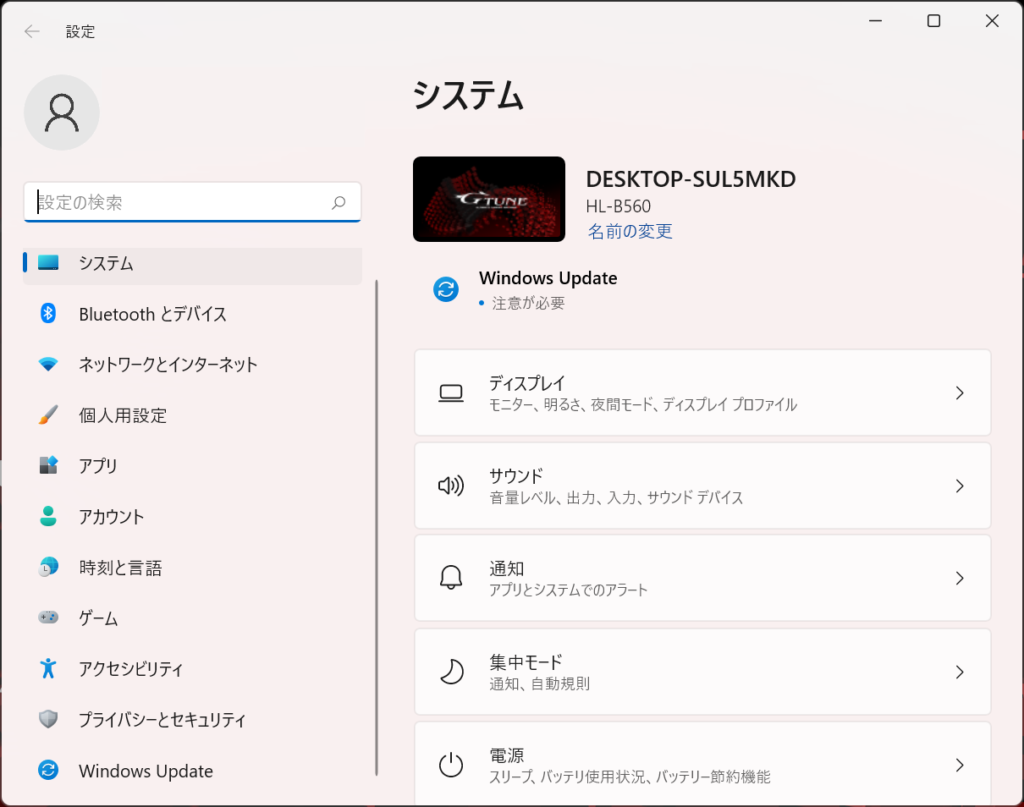
Windowsキーを押して「システム」→「サウンド」の順で開いてください。
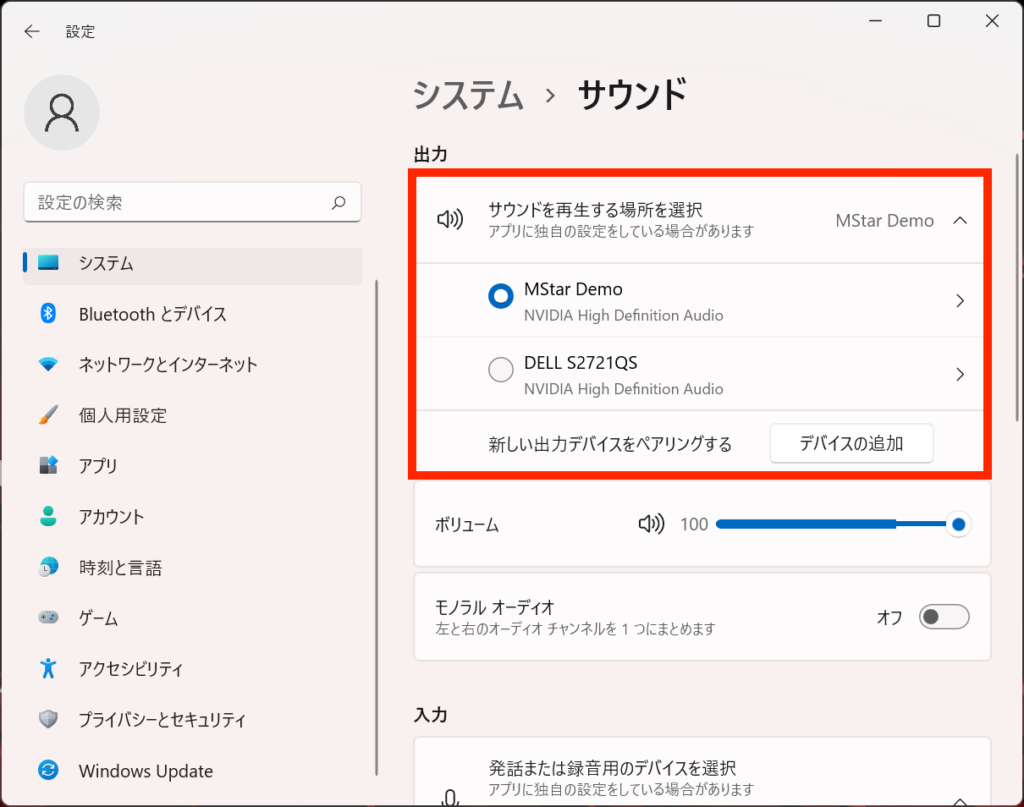
「サウンドを再生する場所を選択」という項目があるので、出力させたい機器の名前を選択。
すると選択した機器から音声が流れるようになります。
CINEMAGEを含めたプロジェクターとスピーカーに関する情報は、以下の記事も参考にしてください。
MacパソコンとCINEMAGEの接続方法

次にMacとCINEMAGEの接続方法を解説します。
内容は以下のようになっています。
有線で接続する方法
無線で接続する方法
プロジェクター投影設定
音声出力設定
大まかな手順はWindowと同様ですが、設定などに違いがあるため注意しましょう。
有線で接続する方法
パソコンのHDMI端子とCINEMAGEのHDMI端子を接続します。

CINEMAGEのホーム画面から「HDMI」か「信号」を選択。(miniは「信号」を選択後「HDMI」か「USB」を選ぶ)
お持ちのMacがUSB-Cポートしか搭載していない場合は、USB-C端子をHDMI端子に変換するアダプターが必要です。
特にMacBook airは、どのモデルもHDMIポートを搭載していません。
しかし2018年以降のモデルはUSB-Cケーブルを備えており、CINEMAGE miniのみ映像出力に対応したUSB-CポートおよびUSB-Cケーブルで接続できます。
無線で接続する方法
CINEMAGEとパソコンを同じWi-Fiに接続しましょう。
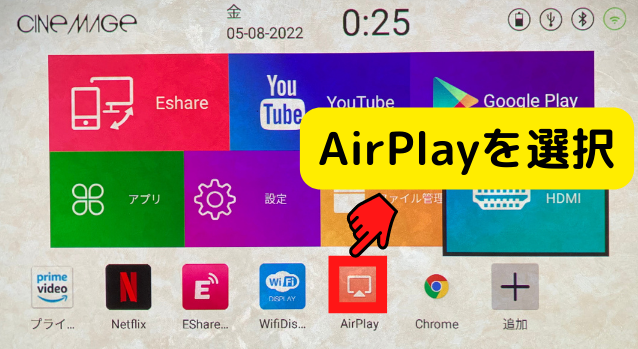
CINEMAGEのホーム画面から「AirPlay」を選択します。
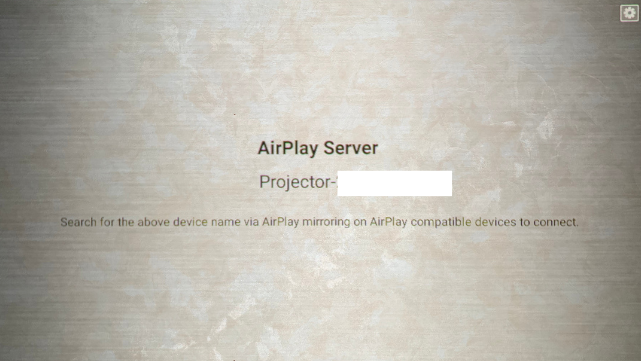
すると「Projector-◯◯◯◯」(※もしくはEShare、◯内は個別の数字)と記載された画面が表示されるので、CINEMAGE側は準備完了です。
今度はパソコン側の操作になります。画面右上にある「コントロールセンター」を開きましょう。
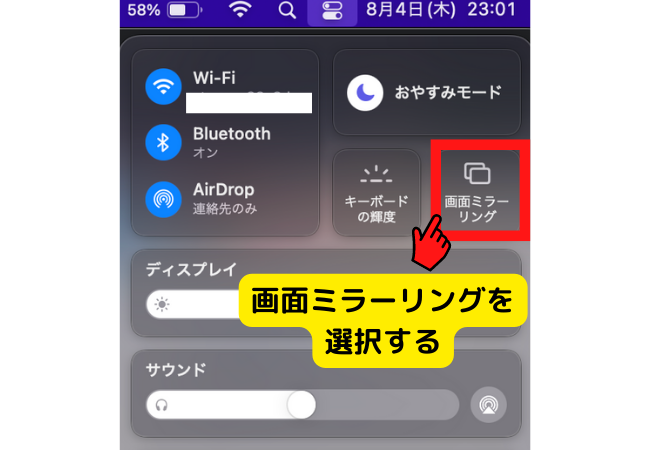
アイコン群の中から「画面ミラーリング」をクリックしてください。ミラーリング可能なデバイスが表示されます。
先程CINEMAGE側で表示された「Projector-◯◯◯◯」(※もしくはEShare、◯内は個別の数字)を選択。するとCINEMAGEにパソコンの映像が映し出されます。
ミラーリングを解除したい場合は、もう一度パソコンのコントロールセンターから画面ミラーリングを開き「Projector-◯◯◯◯」を選択してください。接続を切ることができます。
プロジェクター投影設定
次にプロジェクターの投影設定について解説します。
用途や目的に合わせて設定を変更してください。
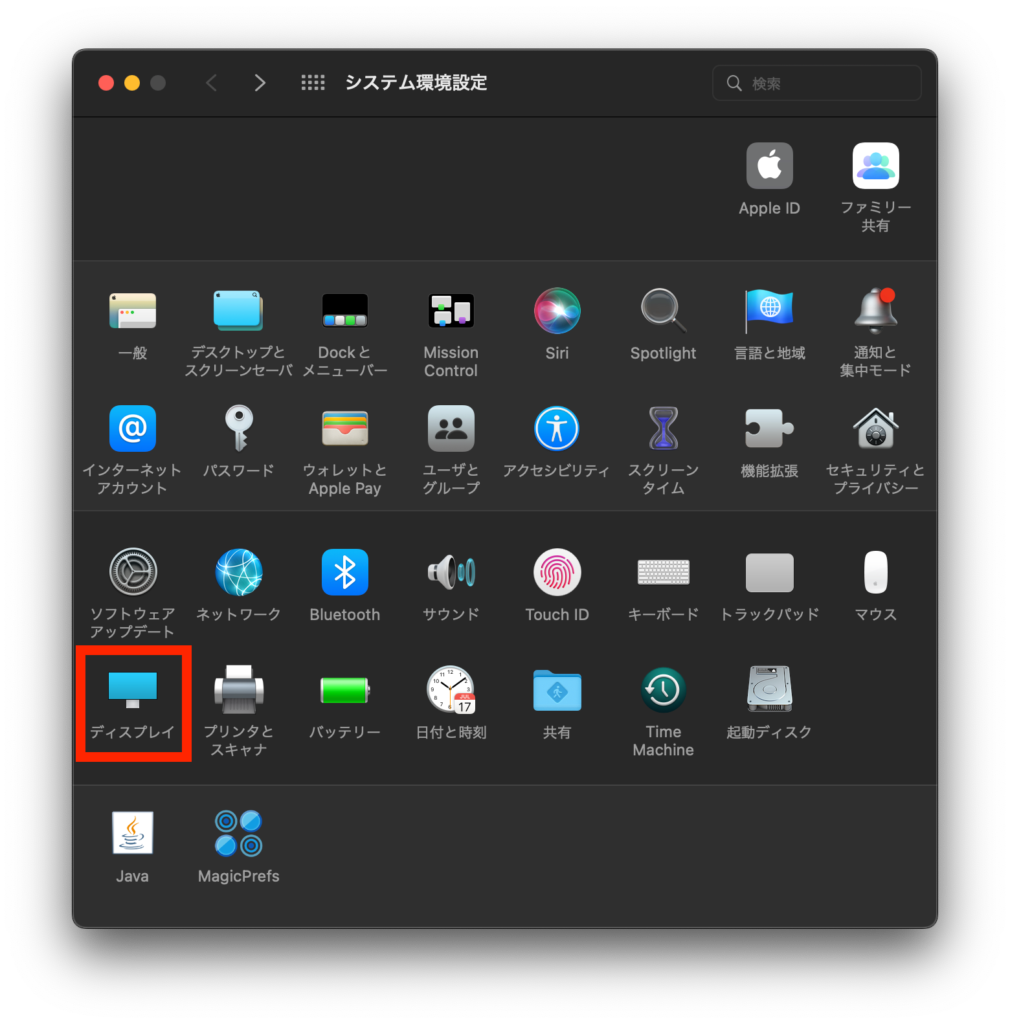
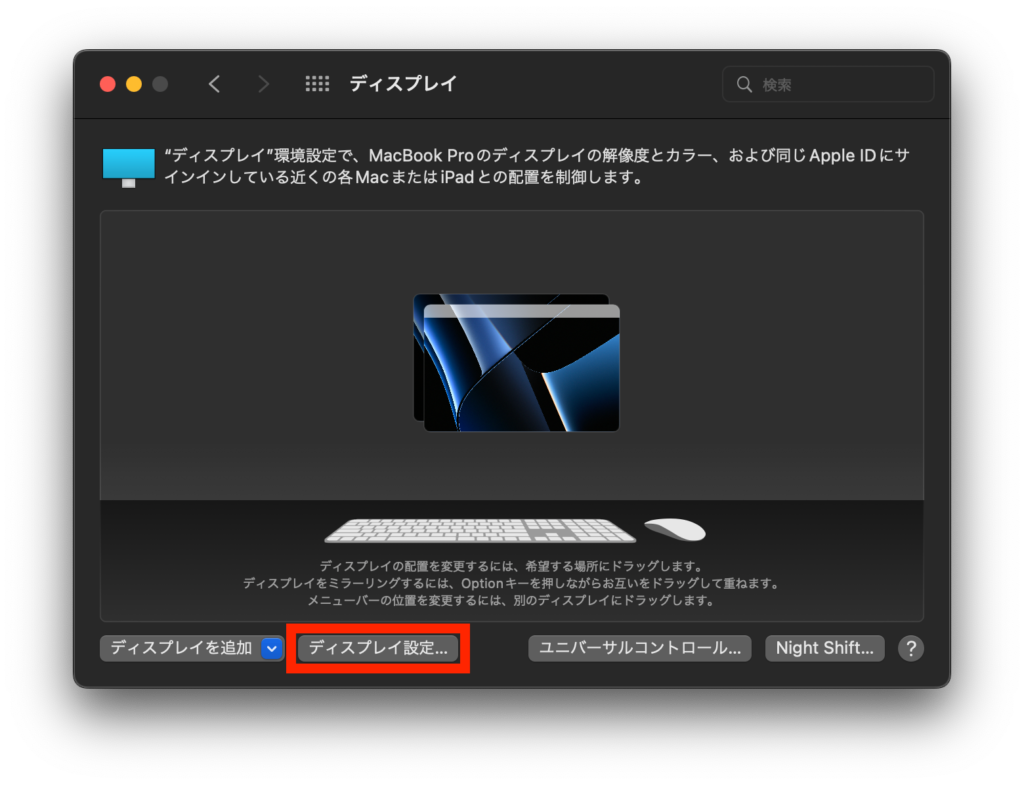
「システム環境設定」→「ディスプレイ」→「ディスプレイ設定」の順に開きます。

ディスプレイ一覧でCINEMAGE(AirPlayと表示される)を選択し、使用形態をクリックすると「主ディスプレイ」「拡張ディスプレイ」「ミラーリング」の変更が可能です。
接続開始時はミラーリングの設定で、プロジェクターがメインディスプレイとなっているため、パソコン側は解像度が16:9の比率に落ちます。
パソコンの解像度を落としたくない場合は、主ディスプレイをパソコンにして、CINEMAGEをミラーリング設定にしましょう。
パソコン:主ディスプレイ
CINEMAGE:ミラーリング
CINEMAGEを拡張ディスプレイとして使用したいときは「ディスプレイ設定」で以下へ変更してください。
パソコン:主ディスプレイ
CINEMAGE:拡張ディスプレイ
音声出力設定
音声の出力機器を設定する方法です。
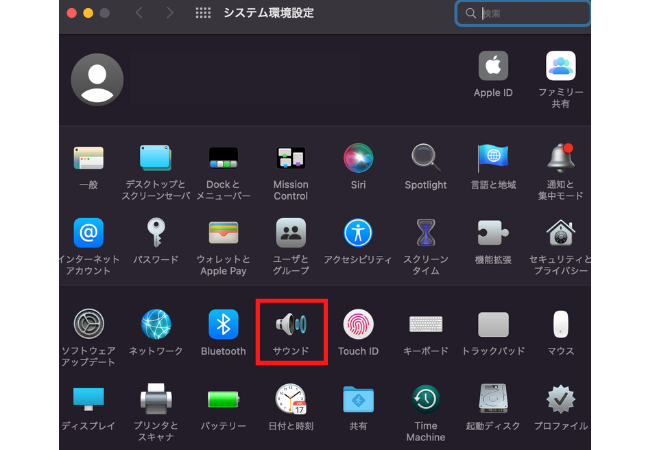
「システム環境設定」→「サウンド」→「出力」の順に、開いてください。
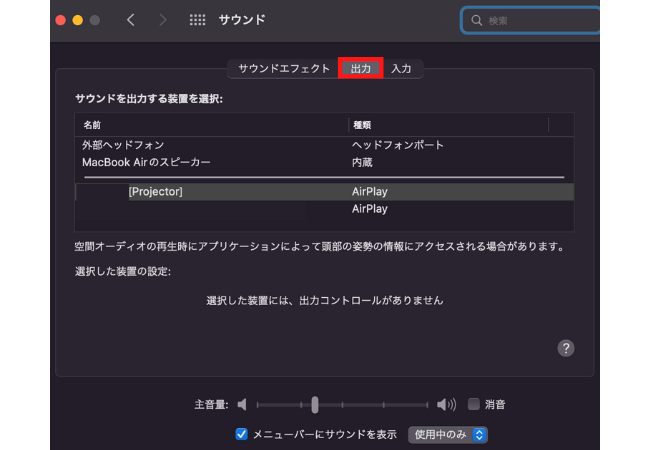
一覧から出力させたい機器を選択すると、その機器から音声が流れます。※Macの場合、パソコンから音が出る場合があります。その場合はBluetooth設定から出力先がMStar Demo(mac)となっていないかご確認ください。
CINEMAGEの機器名は機種により異なり、「Projector-○○○○」「MStar Demo」などといった名前で表示される場合がございます。
音量はどの機器からでも調節可能です。
まとめ
今回は「CINEMAGEとパソコンを接続して投影する方法」について解説しました。
CINEMAGEは持ち運べるため、使う場面を選びません。自宅では映画などを楽しむデバイス、会社ではパソコンの拡張ディスプレイやプレゼン画面といった便利ツールとして利用できます。
またCINEMAGEは大画面の投影が可能なことから、パソコンに関したあらゆる作業の効率化に繋がるでしょう。
誰でも簡単に接続できるので、ぜひCINEMAGEとパソコンの接続をご活用ください。
スマホとの接続に関しては、以下の記事で解説しています。









