
- スマホで撮った写真や動画を大人数で見たい
- スマホゲームを大画面で楽しみたい
あなたはスマホの小さい画面に、煩わしさやストレスを感じたことはありませんか?
どこでも持ち歩けて、いつでも写真や動画を楽しめる、手軽で高性能なスマホ。
しかし家などの落ち着いている空間では、もっと大きな画面で利用したいと思うものです。
そこで便利なのが今お持ちの「CINAMAGE」。
「CINEMAGE」では「ミラーリング機能」が搭載されています。ミラーリングを使えば、スマホに写っている小さな画面を、そのままCINEMAGEで投影させることができるのです。
ただ「どうやってミラーリングさせるの?」と、利用方法がわからない方もいるでしょう。
よって今回は「CINEMAGEにスマホの画面をミラーリングする方法」について、わかりやすく解説していきます。※なお、本記事で扱うスマホはiPhoneです。
「CINEMAGE」があれば簡単にスマホを大画面で楽しむことができるので、本記事や下記動画を参考に試してみてください。
CINEMAGEでスマホの画面をミラーリングする

冒頭でも述べたように、CINEMAGEにはミラーリング機能が備わっています。
したがって映画や動画の視聴などの趣味だけでなく、仕事の資料を大画面に映して会議するなどのビジネスシーンでも使えます。
ミラーリングは「映像を映す機械や設備なら何でも可能」というわけではありません。
デバイスがミラーリング専用のアプリ、もしくはHDMIなどの映像を出力する端子を搭載している必要があります。
ミラーリング専用アプリが「無線」、HDMIなどで映像を出力するのが「有線」と、接続方法は2通りです。
CINEMAGEは無線・有線、どちらでもミラーリングが可能。よって使用環境や自分の好みで接続方法を選ぶことができます。
有線でのミラーリング

有線でのミラーリングは、なんと言っても「ケーブルを繋ぐだけ」の簡単操作が魅力的です。
細かい設定などをする必要がありません。
またケーブルによる通信のため、安定した映像の視聴や機器の操作が行えるのもポイントです。例えばスマホで素早い操作をしても、大きな遅延なくミラーリングの画面も動きます。
ただCINEMAGEにはHDMIケーブルが同梱しているものの、それだけではiPhoneの画面をミラーリングすることはできません。
なぜならiPhoneには、HDMI端子を直接接続することができないからです。

付属のHDMIケーブルは、両端ともHDMI端子。
したがってiPhoneと有線でミラーリングするには、以下のどちらかが必要になります。
- 片方がHDMI端子、もう一方がiPhoneに接続できる端子のケーブル
- HDMI端子を変換するアダプタ
ちなみにiPhoneのLighting端子からHDMI端子に変換するアダプタは、以下写真にある「Lightning – Digital AVアダプタ」です。

他にもケーブルの長さには限度があるため、一定の範囲内でしか使えません。
使用する場所や環境などを考慮して、必要な長さのケーブルを用意しましょう。
iPhoneとプロジェクターの接続に関しては、以下の記事で詳しく解説しています。参考にしてください。
無線でのミラーリング

無線でのミラーリングは、Wi-Fiの電波を利用して行います。
iPhoneとCINEMAGEが離れていても、Wi-Fiさえあればミラーリングできる点が大きなメリットです。
もちろんWi-Fiが無い場合でも、CINEMAGEなら心配は要りません。
設定すれば、CINEMAGE自体をWi-Fiのアクセスポイントとして利用することが可能になります。※方法は後述。
また有線だとiPhoneの操作をする際に、ケーブルが邪魔になってしまって煩わしさを感じることも。
一方無線でミラーリングすれば、取り回しやすいだけでなく、ソファやテーブル・キッチンなどにもスマホを持っていけます。
プロジェクターの使用は、主にWi-Fiがある自宅。よって無線でのミラーリングがおすすめです。
有線でミラーリングする方法

CINEMAGEとiPhoneを有線でミラーリングする方法を解説します。
まずはCINEMAGE本体とiPhoneをHDMIケーブルで接続しましょう。

CINEMAGEの電源を入れて、ホーム画面にある「HDMI」を開いてください。
すると画面が変わり、iPhoneの映像がCINEMAGEで投影されます。動画を見たりスマホのゲームをプレイしたりしてみましょう。
無線でミラーリングする方法

無線でミラーリングする場合は、スマホおよびプロジェクターの両方で、専用の機能を搭載していなければなりません。
- iphone:AirPlay
- Androidスマホ:MiraCast、スクリーンミラーリング
CINEMAGEでは上記のどちらにも対応しています。
今回はiPhoneを使用するので、AirPlayでのミラーリングです。
方法は以下の2通りあります。使用する環境に合わせて使い分けてください。
- Wi-Fi環境下でのミラーリング
- Wi-Fiが無い場所でのミラーリング
Wi-Fi環境下でのミラーリング
CINEMAGEおよびiPhoneが、同じWi-Fiに接続されていることを確認しましょう。
- CINEMAGE:「設定」>「ネットワーク」>「Wi-Fi設定」
- iPhone:「設定」>「Wi-Fi」
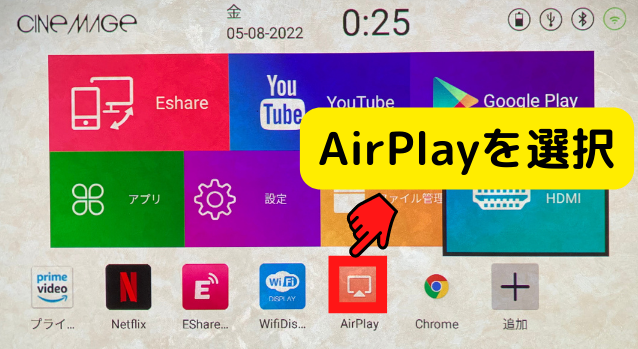
CINEMAGEのホーム画面から「AirPlay」を選択します。
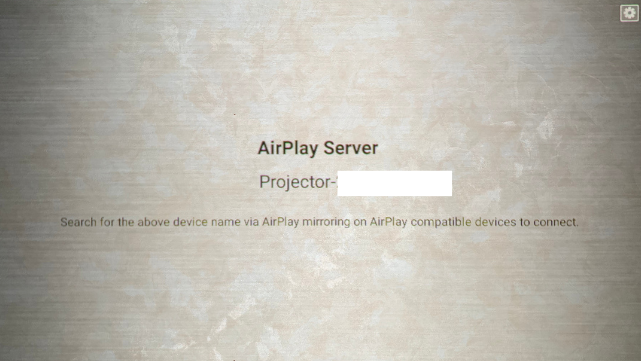
すると「Projector-◯◯◯◯」(※もしくはEShare、◯内は個別の数字)と記載された画面が表示されるので、CINEMAGE側は準備完了です。
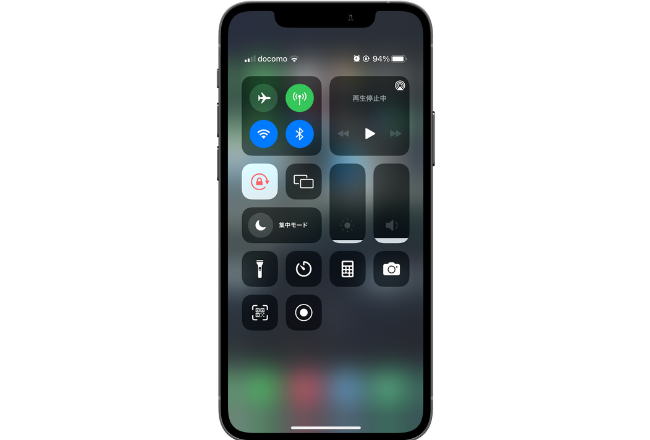
今度はiPhone側の操作になります。iPhoneの画面を右上からスワイプして「コントロールセンター」を開きましょう。

アイコン群の中から「画面ミラーリング」をタップしてください。ミラーリング可能なデバイスが表示されます。
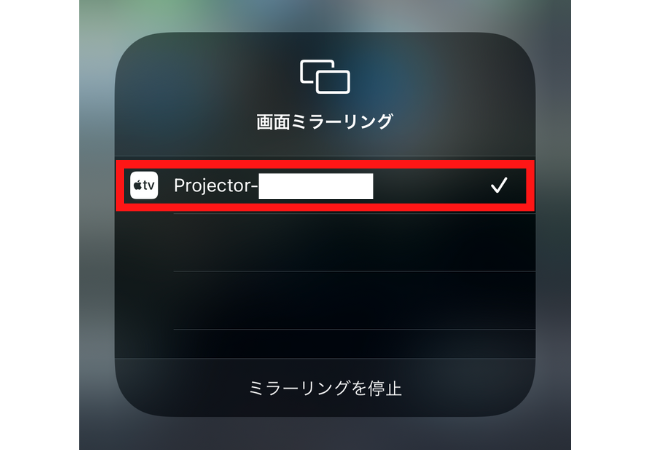
先程CINEMAGE側で表示された「Projector-◯◯◯◯」(※もしくはEShare、◯内は個別の数字)を選択。するとCINEMAGEにiPhoneの映像が映し出されます。
ミラーリングを解除したい場合は、もう一度iPhoneのコントロールセンターから画面ミラーリングを開き、「Projector-◯◯◯◯」を選択してください。接続を切ることができます。
Wi-Fiが無い場所でのミラーリング
Wi-Fiが無い場所では、CINEMAGEをWi-Fiのアクセスポイントにする必要があります。

まずはCINEMAGEのホーム画面にある「設定」を開きましょう。
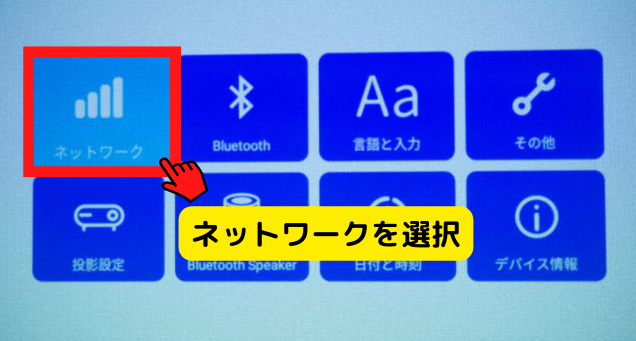
次に「ネットワーク」を選択します。
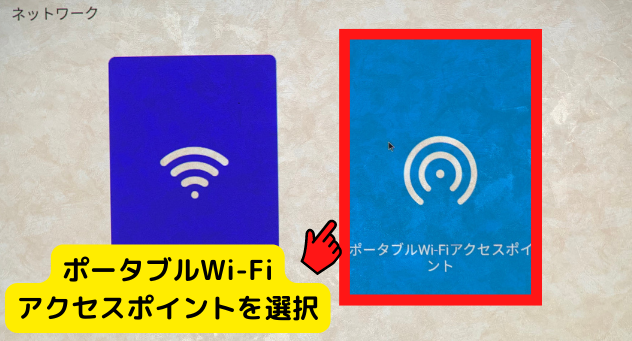
右側の「ポータブルWi-Fiアクセスポイント」をタップ。
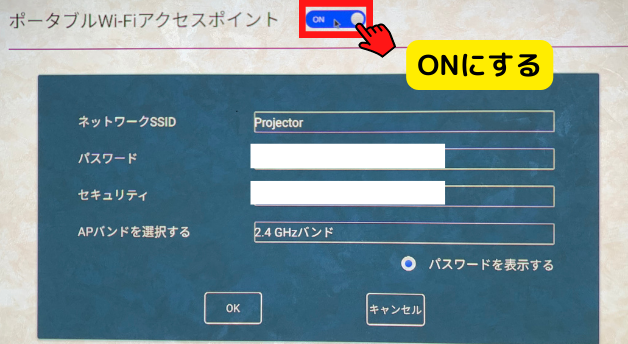
画面上部のボタンをタップして「ON」にすると、CINEMAGEのアクセス情報が表示されます。
ここからはiPhoneの操作です。「設定」から「Wi-Fi」を開いてください。
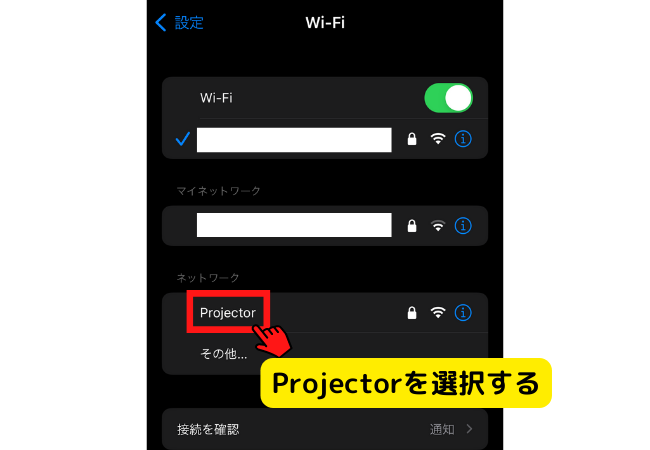
ネットワークの候補に「Projector」が挙がってくるのでタップ。
CINEMAGEのアクセス情報に記載されているパスワードを入力しましょう。
あとはWi-Fi環境下と同じ手順です。CINEMAGEは「AirPlay」、iPhoneはコントロールセンターから「画面ミラーリング」をそれぞれ設定してください。
捕捉①:Eshareで画面ミラーリング
CINEMAGEには「Eshare」という、様々な端末とミラーリングできるアプリも搭載されています。
もちろんiPhoneとのミラーリングも可能。よって「Eshare」でのミラーリング方法も紹介しておきます。
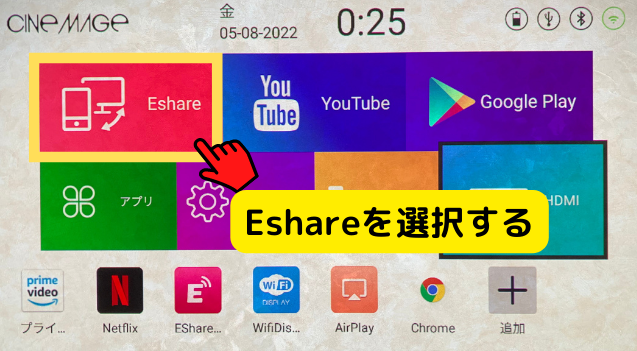
CINEMAGEのホーム画面から「Eshare」を選択して起動。
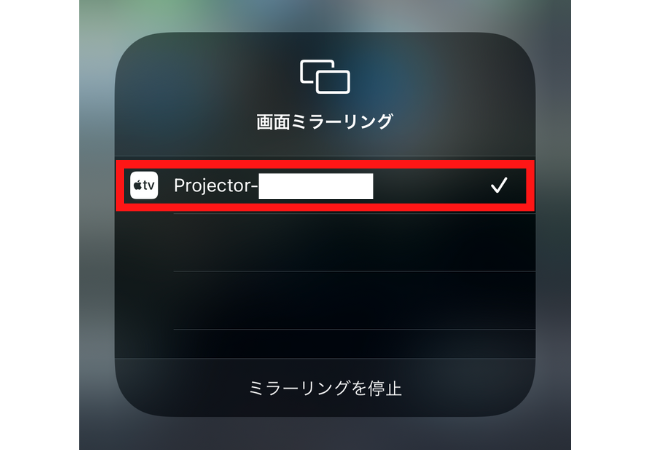
iPhoneのコントロールセンターから「画面ミラーリング」を開き、「Eshare-◯◯◯◯」を選択。
以上の操作でミラーリングが開始されます。
※Apple端末以外は、スマホ側にも「Eshare」アプリをインストールしなければなりません。
捕捉②:Mac(パソコン)のミラーリング
iPhoneだけでなく、Macもミラーリングは可能です。
方法は簡単で、iPhoneと差ほど変わりません。
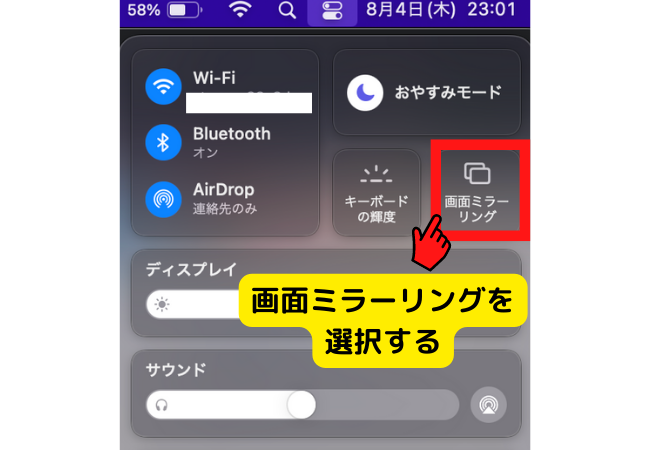
CINEMAGEでミラーリングの準備ができたら、Mac側の右上にある「コントロールセンター」から「画面ミラーリング」を選択。
ミラーリング候補にある「Projector-◯◯◯◯」(※もしくはEShare、◯内は個別の数字)をクリックして接続してください。
するとパソコンの画面がCINEMAGEにて投影されます。解除する際は、ミラーリング候補にある「Projector-◯◯◯◯」をもう一度クリックするだけ。
仕事で多人数に資料を見せる時など、活用してみてください。
まとめ
今回はCINEMAGEにスマホの画面をミラーリングする方法を紹介しました。
ミラーリングは便利な機能ですが、使ったことが無かったりご存じなかったりする場合も多いのではないでしょうか?
せっかくCINEMAGEにもスマホにもミラーリング機能が搭載されているので、利用しない手はないです。
紹介したように設定や接続は簡単なので、ぜひ利用してみてください。
CINEMAGEの大画面にスマホをミラーリングして、お家時間をワンランクグレードアップさせましょう。






