
- CINEMAGEでアプリを楽しみたい
- いつも使うアプリをCINEMAGEに入れておきたい
CINEMAGEを購入したものの、上記のような悩みに陥っていませんか?
本記事ではCINEMAGEでアプリをダウンロードする方法を紹介していきます。
もちろん「CINEMAGE pro」「CINEMAGE mini」どちらも同様の手順なので、安心して読み進めてください。
またCINEMAGEを実際に使用した画面の写真を用いて、解説していきます。
CINEMAGEにお気に入りのアプリを導入して、いつでも楽しめるようにしておきましょう。
目次
Google Playを開きログインする
まずはCINEMAGEを起動し、ホーム画面へ。
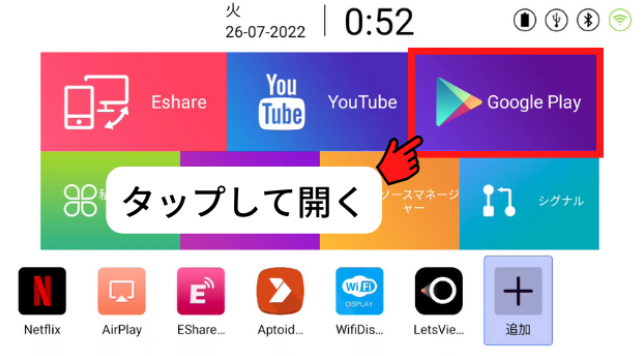
複数あるアイコンの中に「Google Play」が表示されているので開いてください。
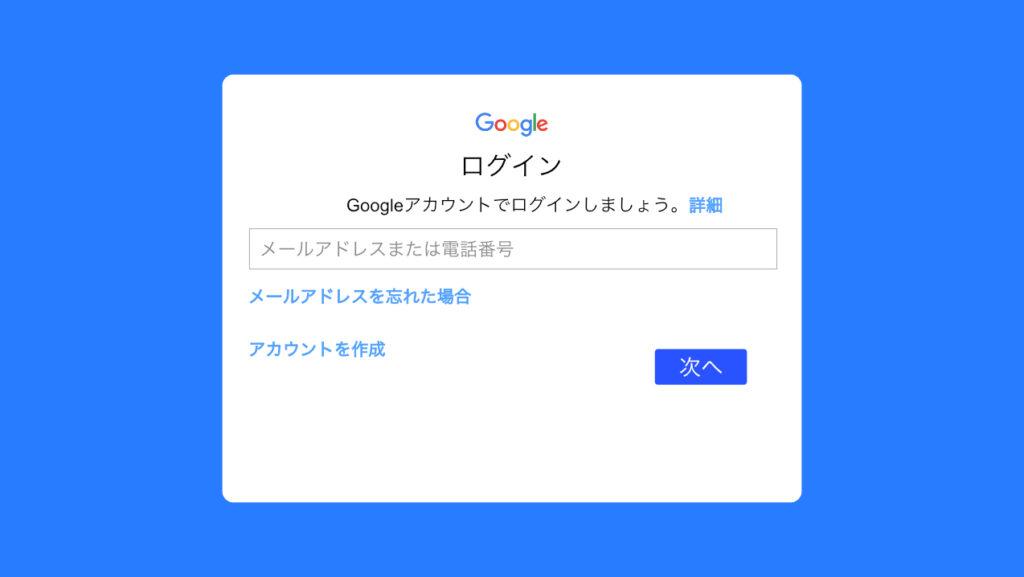
するとGoogleアカウントのログイン画面が表示されます。
Googleアカウントをお持ちの方は、記載されてある情報を入力してログインしましょう。
またログイン作業中に電源が切れたりホームに戻ったりすると、情報の入力が最初からになります。よって中断されないよう十分に充電しておくか、電源に繋いだまま作業するのがおすすめです。
そしてCINEMAGE本体を初期化などしない限り、同じアカウントでログインされます。毎回メールアドレスの入力やパスワードを打ち込む必要はありません。
検索窓からアプリを検索する
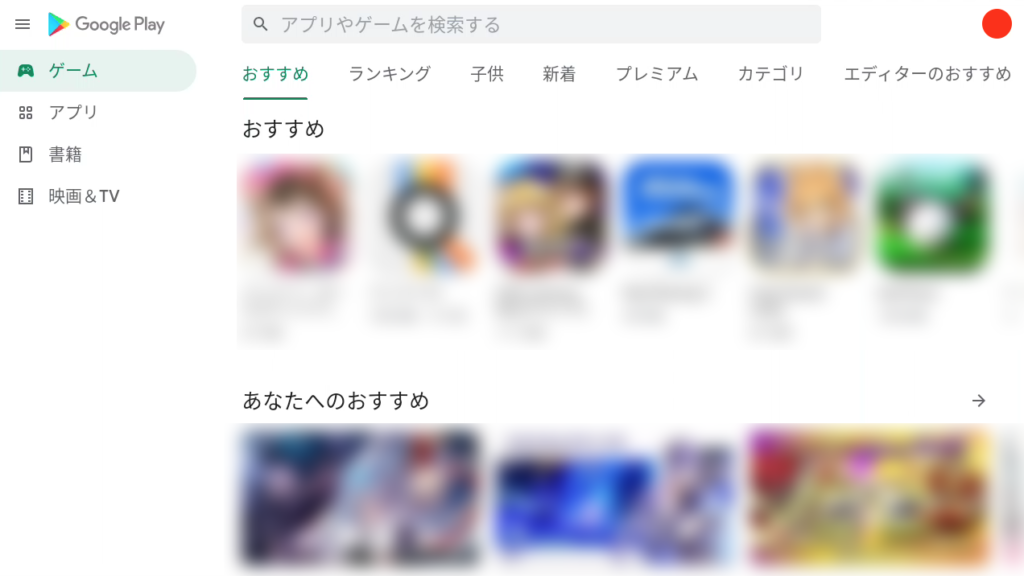
ログインすると、Google Playのホーム画面が表示されます。
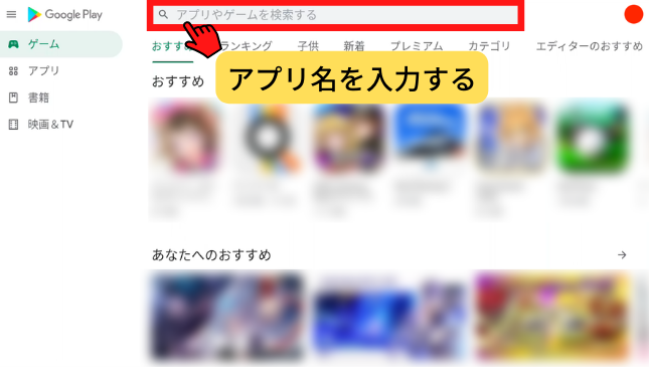
CINEMAGEにダウンロードしたいアプリを探すには、検索するのが最適。
よってページ最上部の「🔍アプリやゲームを検索する」と記載がある検索窓に、アプリ名を打ち込みます。
アプリを見つけたら、あとはインストールするだけです。※ネット環境によっては、ダウンロードに時間がかかります。
ただし中には、Google Playで扱われていないアプリも存在します。特にiPhoneユーザーの方は、AppStoreの利用がデフォルトです。
「AppStoreで配信されているけど、Google Playでは配信されていない」といったアプリもあるので、注意が必要です。
アプリをCINEMAGEから削除する方法
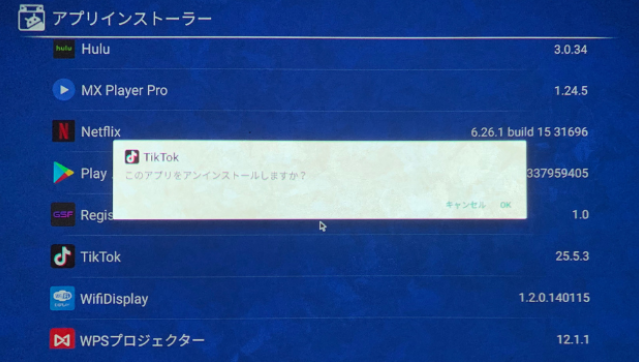
容量を削減するためにも、不要なアプリは削除するべきです。またアプリをインストールしたは良いものの、使用しなくなることもあります。
不要なアプリがたくさんあると、使いたいアプリをすぐに見つけることができません。
CINEMAGEを快適に利用するためにも、アプリの削除方法を紹介しておきます。手順は以下の2通りありますが、どちらでも問題なく削除できるので参考にしてください。
- CINEMAGE内からアンインストールする
- Google Play内からアンインストールする
それぞれ順を追って解説していきます。
CINEMAGE内からアンインストールする
CINEMAGE内からアプリをアンインストールする方法です。
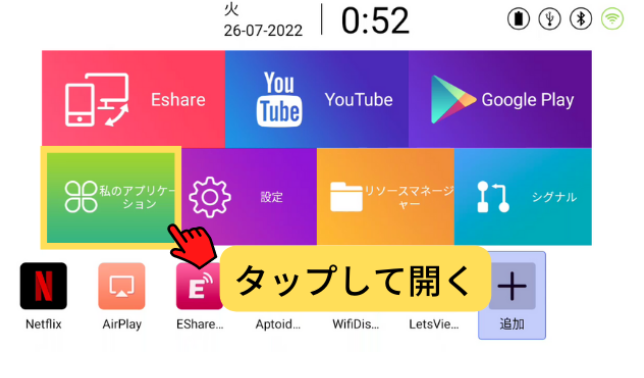
ホーム画面から「私のアプリケーション」もしくは「アプリ」を開いてください。
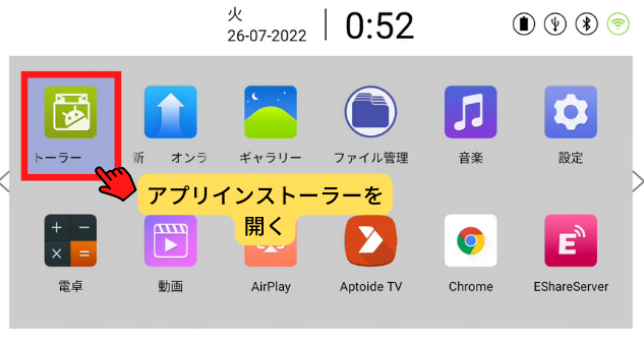
アプリ一覧から「アプリインストーラー」を選択。
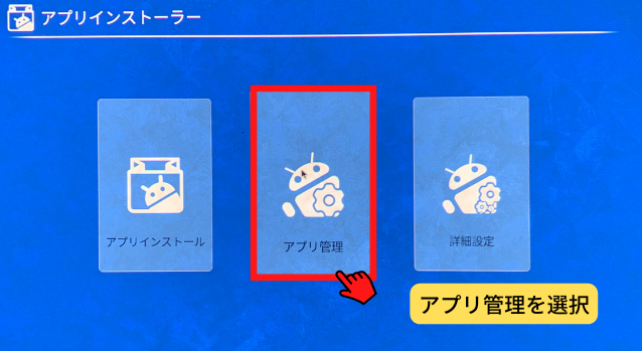
3つの項目が表示されるので、真ん中の「アプリ管理」を開きましょう。
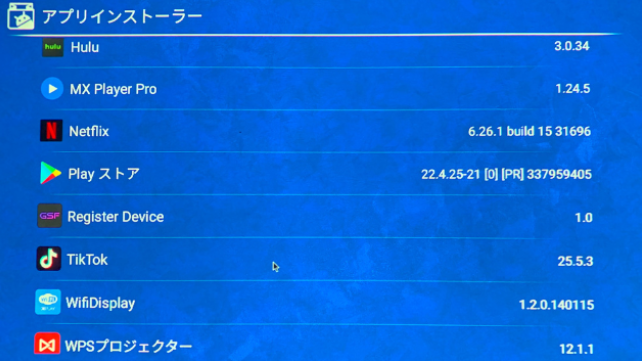
するとCINEMAGE内にインストールされているアプリ一覧と、各々のアプリバージョンが表示されます。削除したいアプリを探しましょう。
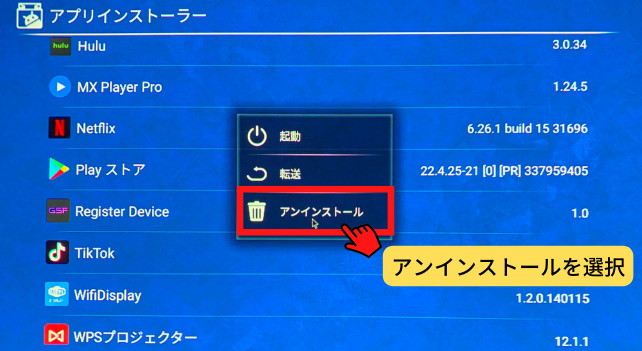
見つけたらアプリをタップしてください。3つの選択肢から「アンインストール」を選びます。
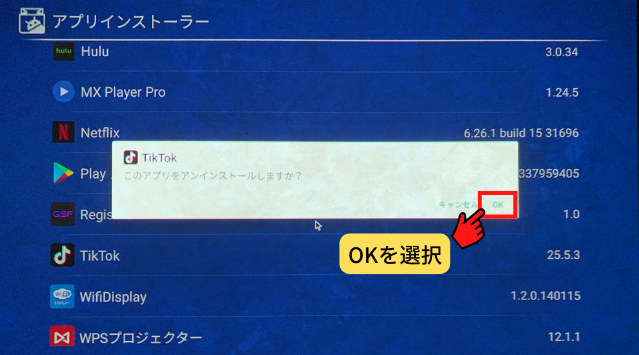
「このアプリをアンインストールしますか?」と聞かれるので、OKをタップ。これでCINEMAGEから該当のアプリが削除されます。
Google Play内から削除する
Google Play内からもアプリを削除することができます。
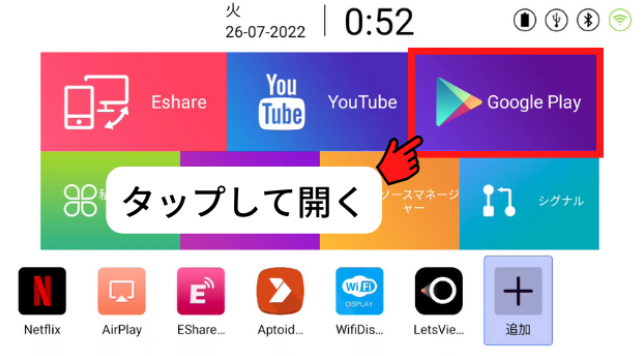
まずはCINEMAGEのホーム画面から、Google Playにログイン。
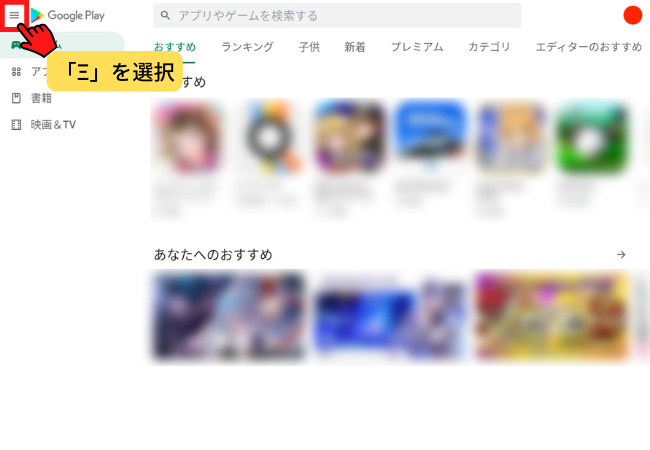
Google Playのホーム画面左上にある「Ξ」をタップしてください。
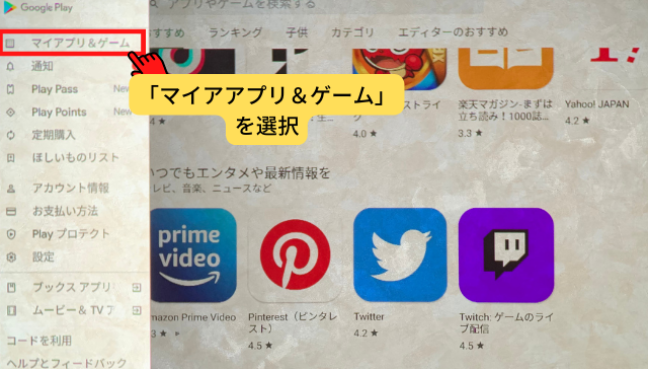
各種項目が表示されるので「マイアプリ&ゲーム」を選択。
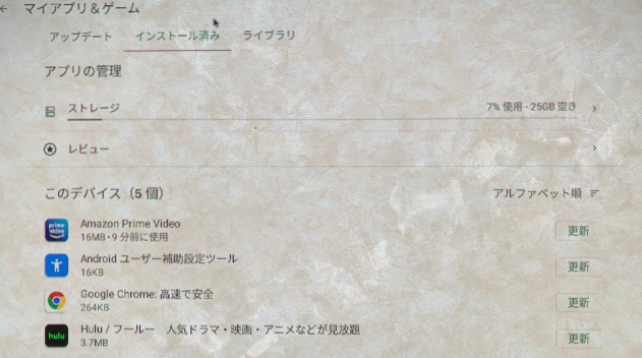
3つの中から「インストール済み」を選びましょう。するとCINEMAGEにインストールしているアプリが表示されます。
削除したいものを探してタップ。アプリの詳細画面に移ります。
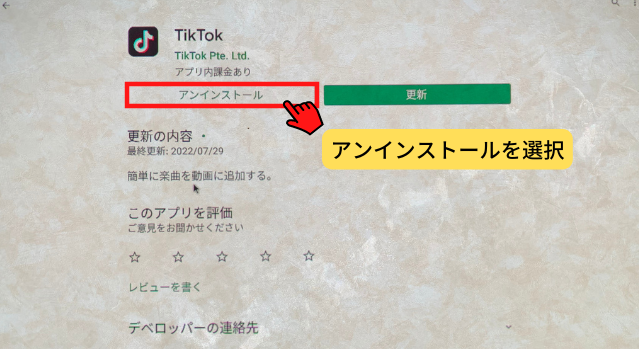
アプリの詳細画面に移ったら、アイコン下にある「アンインストール」をタップしてください。
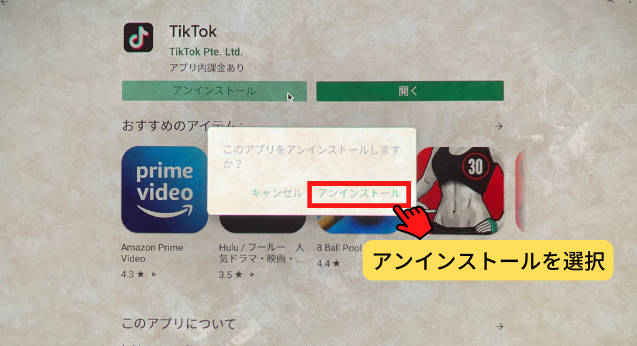
「このアプリをアンインストールしますか?」と表示されるので、アンインストールを選びましょう。
これでCINEMAGEから該当のアプリが削除されました。
ホームからアプリを起動する方法
CINEMAGEにアプリをインストールしたら、起動してみましょう。
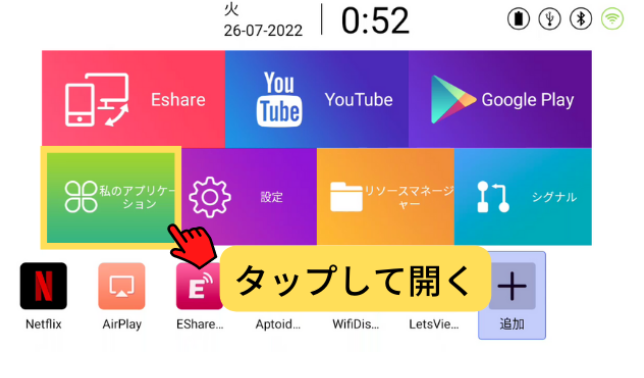
ホーム画面にある「私のアプリケーション」もしくは「アプリ」を開きます。
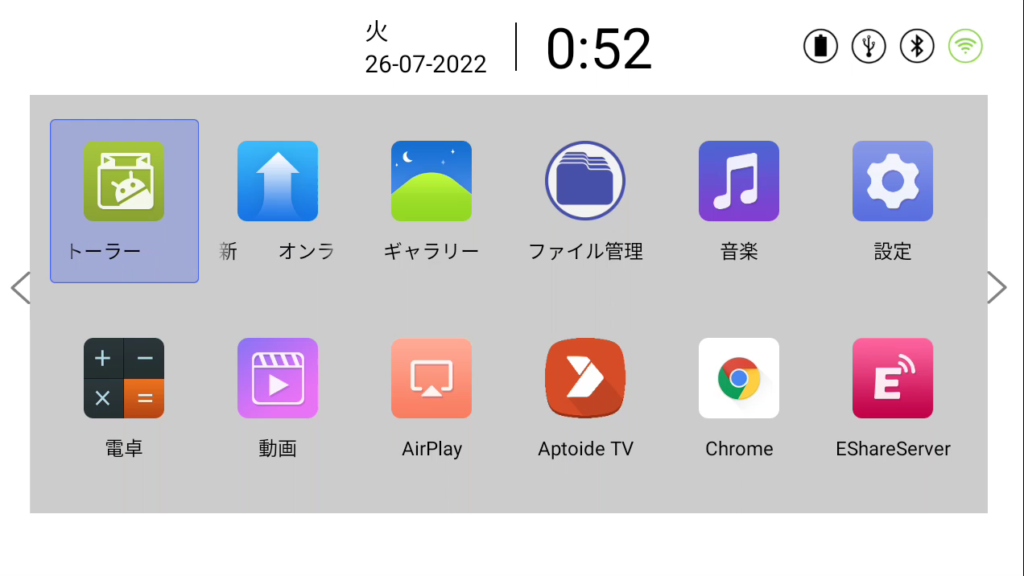
アプリ一覧が表示されるので、ダウンロードしたアプリを探してください。
タップすれば、すぐにそのままCINEMAGEで楽しむことができます。
ただし場合によっては、ログインやアカウント情報などを入力する必要がでてくることも。
すぐにアプリを使用できるよう、スマホやパソコンなどでアカウントを作成しておきましょう。
またGoogle Play同様に、次回以降は自動で自分のアカウントにログインされるのでご安心を。
アプリをホーム画面に追加する方法
よく使うアプリをいちいち探すのは面倒です。
ただしホーム画面にあれば、すぐに利用することができます。
そこでアプリをホーム画面に追加する方法を紹介しておきましょう。
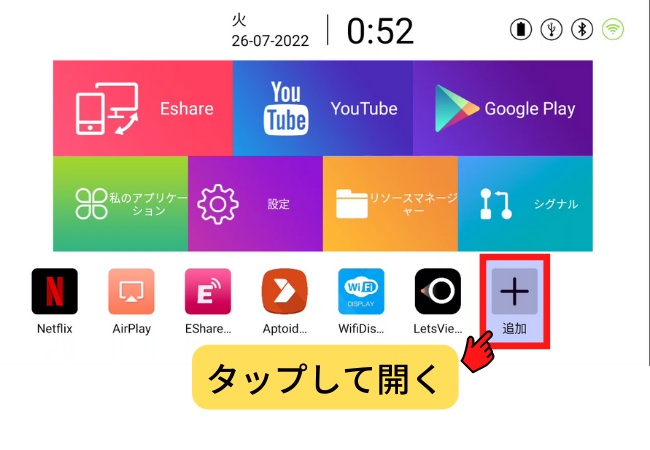
ホーム画面の最下部に+マークで「追加」というアイコンがあります。
アプリ一覧が表示されるので、開いてください。
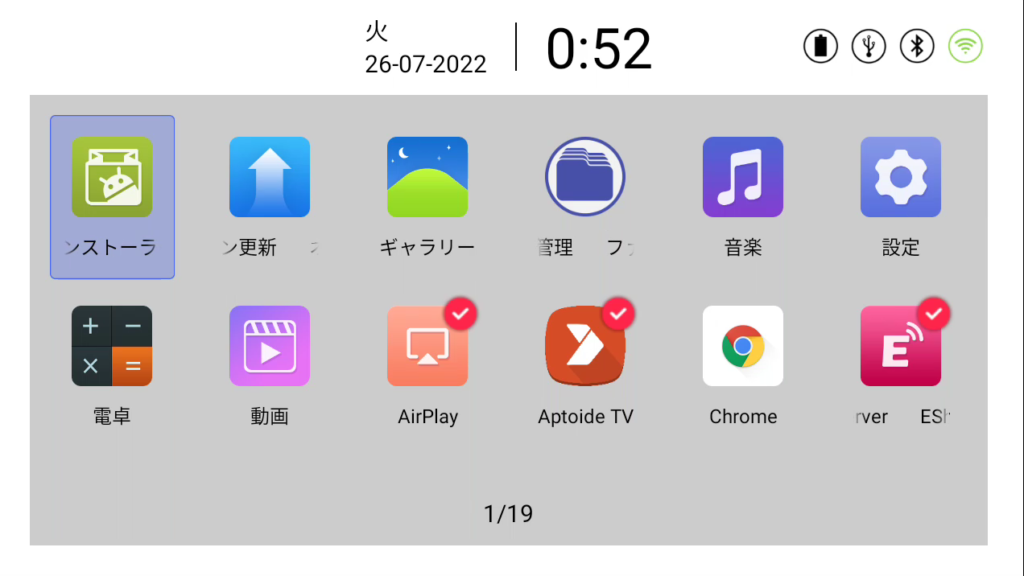
アプリを選択すると、赤いチェックマークが付きます。
これは「ホーム画面に追加されている」という意味です。
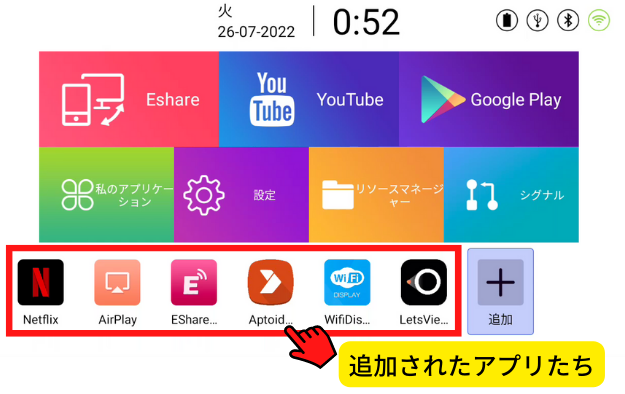
確認のためにホーム画面へ戻ってみてください。下部に並んでいるものの中に、赤いチェックマークのついていたアプリが追加されています。
これでいつでもホーム画面から、お気に入りのアプリをすぐに起動することが可能となりました。
まとめ
本記事では、CINEMAGEでアプリをダウンロードする方法などを紹介しました。
CINEMAGEでは迫力のある大画面や音楽が体験できます。
お気に入りのアプリを導入すれば、映画や音楽の視聴など趣味の時間がより一層楽しくなること間違いなしです。
また他にも、使用をサポートしてくれる便利機能が多数搭載されているCINEMAGE。
今後も利用方法などを紹介していくので、要チェックです!





