
- プロジェクターでSwitchを楽しみたい
- プロジェクターとSwitchの繋ぎ方がよく分からない
- 屋外でも大画面でSwitchをプレイしたい
今回は上記のような悩みをお持ちの方へ向けた記事になります。
プロジェクターは動画だけではなく、Switchを繋げばゲームを楽しむこともできます。
しかし必要なものや、繋ぎ方が分からないという方に向けて、「プロジェクターとSwitchを繋ぐ方法」について解説していきます。
モバイルバッテリーでも、純正SwitchドックのTVモードでプロジェクター投影できる方法もご紹介しますので、本記事を参考に色んな場所でSwitchのゲーム画面をプロジェクターで投影してみてください。
Switchとプロジェクターを繋ぐために必要なもの

まずはSwitchとプロジェクターを接続するために、必要なものを準備しましょう。
ここでは、小型なモバイルプロジェクター「CINEMAGE」を例にご紹介していきます。
高画質・高性能な「CINEMAGE Pro」、よりコンパクトな「CINEMAGE mini」のどちらでも接続が可能です。
- Nintendo Switch本体
- Nintendo Switchドック
- Nintendo SwitchのACアダプター
- HDMIケーブル
- CINEMAGE本体
- (※CINEMAGEの電源ケーブル)






なお、Switch Liteは映像を出力するHDMI接続に対応していないため、CINEMAGEでの投影はできません。
Switchとプロジェクターを繋ぐ方法

それではSwitchとプロジェクターを繋ぐ方法を解説していきます。

Switchのドックに「ACアダプター」と「HDMIケーブル」を接続してください。
そしてACアダプターの反対側をコンセントに挿します。これでドックに電力が供給されている状態になりました。

HDMIケーブルの反対側を、CINEMAGE側面のHDMI端子に接続。

CINEMAGEの電源を入れて、ホーム画面にある「HDMI」を選択してください。
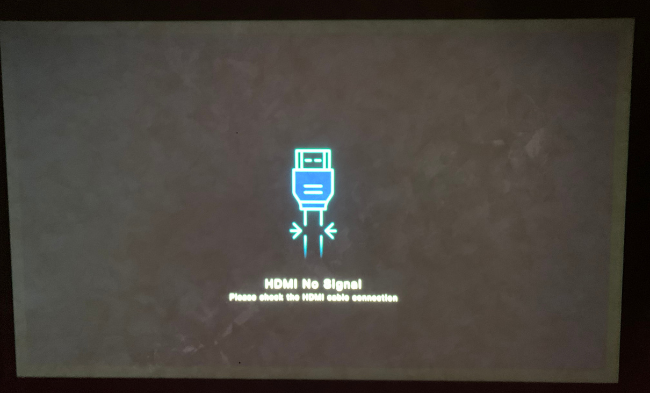
HDMIデバイスを接続するよう求める画面が表示されます。
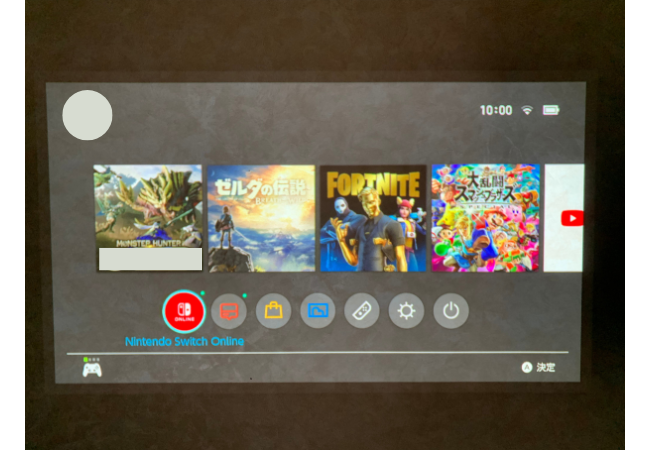
Switch本体をドックに装着し、電源を入れましょう。するとCINEMAGEにSwitchのゲーム画面が投影されます。

以上でSwitchとCINEMAGEの接続および投影は完了で、接続の全体図は上記の通りです。
CINEMAGEにはスピーカーが内蔵されているため、接続後はすぐにプレイできます。
音量や音質は十分ですが、より大音量・高音質で楽したい場合は別途スピーカー用意しましょう。

なおスピーカーは、Switch本体上部にあるイヤホンジャックに接続することで出力されます。
またAUXケーブルで接続するので、AUXに対応したスピーカーが必要です。
おすすめのスピーカーは以下の記事を参考にしてください。

モバイルバッテリーを使ってSwitchを投影する方法

電源の供給は、コンセントからだけでなくモバイルバッテリーでも代用できます。
したがってCINEMAGEならコンセントが無いような屋外でも、大画面でSwitchをプレイ可能ということです。
例えばキャンプなどのアウトドアシーンで、友人や家族みんなと一緒にCINEMAGEの大画面でSwitchを楽しめます。
モバイルバッテリーでSwitchに電力を供給してテレビモードを使用する方法は、任天堂公式が保証しているものではありません。
実施する場合は自己責任でお願いいたします。
方法は簡単で、SwitchドックのACアダプターを繋げていた部分にモバイルバッテリーを接続するだけ。
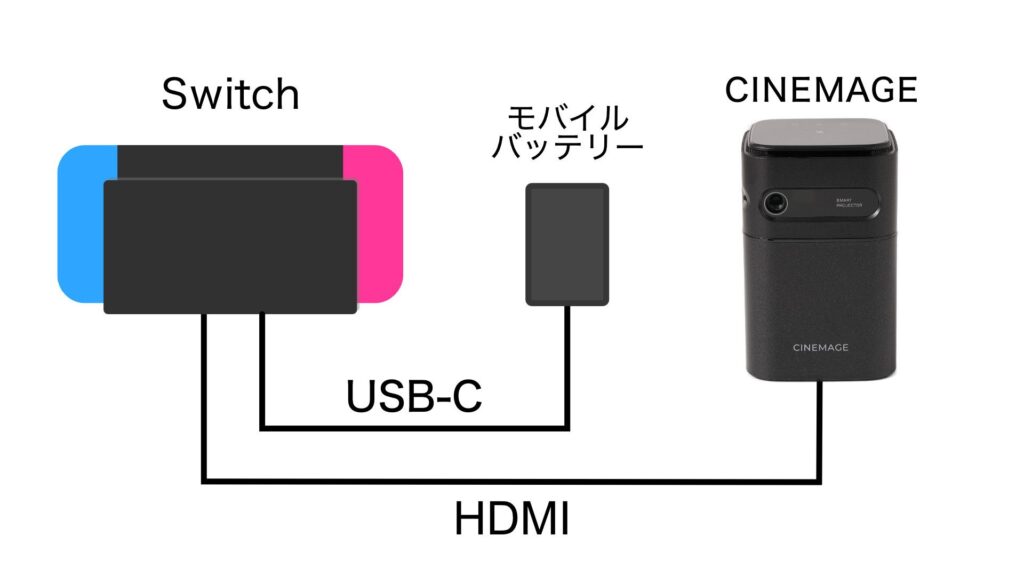
ただしケーブル及びモバイルバッテリーは、下記の出力に対応したものが必要です。
- 15V/2.6A(39W)のPDに対応したモバイルバッテリー
- 上記電力の入出力に対応したUSB-C to USB-Cケーブル
今回検証に使用したモバイルバッテリーおよびケーブルは以下になります。


※動作検証環境は、14.1.2(Switchのシステム)で2022年8月時点で最新バージョンです。
システムアップデートなどで、今後モバイルバッテリーによる使用ができなくなる可能性があります。

まとめ
今回は「Switchとプロジェクターを繋ぐ方法」を紹介しました。
モバイルプロジェクターのCINEMAGEは、投影する場所を選びません。そして動画の視聴だけでなく、Switchを接続すればゲームをプレイすることもできます。
またテレビ以上の大画面でCINEMAGEを投影することにより、迫力あるゲームが体験できるのは嬉しいポイントです。
さらにモバイルバッテリーを利用することで、Switchのゲーム画面を屋外で投影することも可能。アウトドアでもSwitchをプレイできるので、キャンプなどで重宝します。
CINEMAGEは趣味や楽しみの幅を広げてくれるデバイスです。ぜひ様々なシーンで利用してみてくだい!







