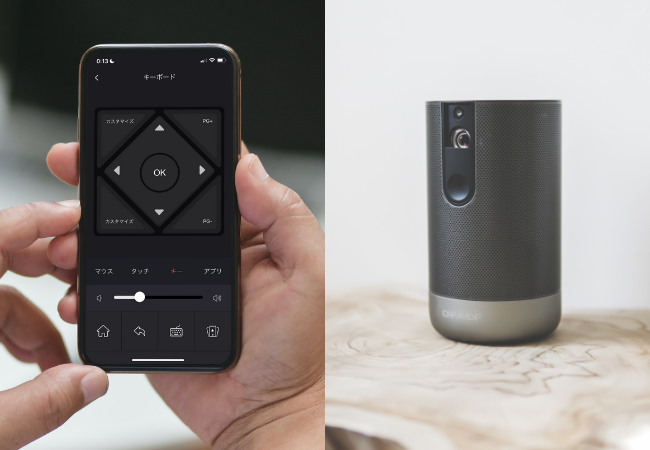
- CINEMAGEのリモコン操作が上手くいかない
- 持ち運び時にいちいちリモコンを携帯するのが面倒
- リモコンや本体以外で簡単に操作できないの?
今回は、上記のような悩みをお持ちの方に向けた記事になります。
CINEMAGEは、本体およびリモコンから操作が可能です。
準備や接続などが不要なため、起動してすぐにプロジェクターを楽しめます。
そしてもう一つ、みなさんがお持ちのスマホでもCINEMAGEを操作できるのはご存知でしょうか。
本記事ではCINEMAGEをスマホで操作する方法を紹介します。使い慣れているスマホであれば、もっと簡単にCINEMAGEを利用できるので、参考にしてください。
CINEMAGEの基本的な操作方法

まずは「CINEMAGEの基本的な操作方法」について解説します。
使用するのは以下の2つです。
- CINEMAGE本体の天板
- 付属のリモコン
CINEMAGEの天板はタッチパネルです。「Pro」「mini」ともに搭載されています。


アイコンをタップしたり面をスワイプしたりすることで、様々な機能を利用できます。
- カーソルの移動
- 画面のスクロール
- 音量調整
- 前画面に戻る
- Bluetoothスピーカーモードへの切り替えなど
また「Pro」「mini」には、専用のリモコンが付属。本体が手元に無くても遠隔で操作ができます。


各ボタンを押せば、それに応じてプロジェクターが作動。
またCINEMAGE Proでは「ジェスチャー操作」という機能を搭載しています。これはリモコンをレーザーポインターのようにして使う方法です。

準備は簡単で、同梱のUSBレシーバーを本体に挿入するだけ。
なお「CINEMAGE mini」に、同機能は搭載されていません。
またCINEMAGEの基本操作は以下の記事で、詳しく解説しています。ぜひご覧ください。
スマホでCINEMAGEを操作する方法

次に「スマホでCINEMGEを操作する方法」を紹介します。
ここではiPhoneを使用して説明しますが、Androidでも利用可能です。
スマホをリモコン代わりとするには「Eshare」というアプリが必要になります。
そのためApp Storeで、iPhoneに「Eshare」をインストールしましょう。
以下リンクからiPhone・AndroidどちらもEshareをインストールできます。
※CINEMAGEには元々「Eshare」が搭載されているため、インストールする必要はありません。
アプリの準備が整ったら、デバイスの接続に移りましょう。
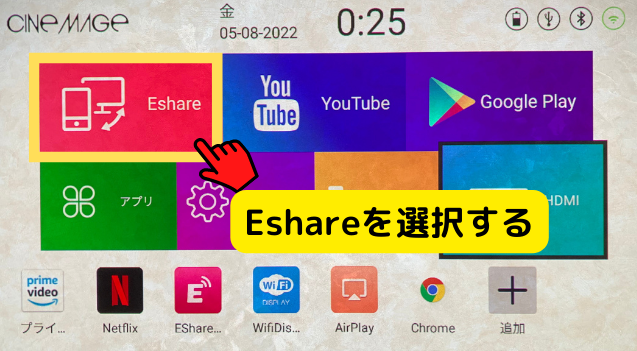
まずCINEMAGE側でEshareを起動してください。
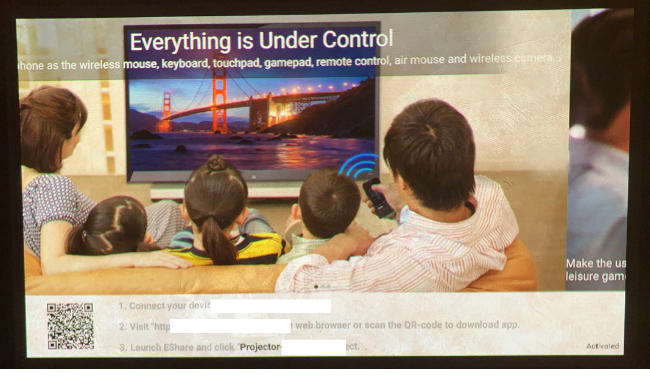
すると他デバイスを接続するための情報が表示されます。
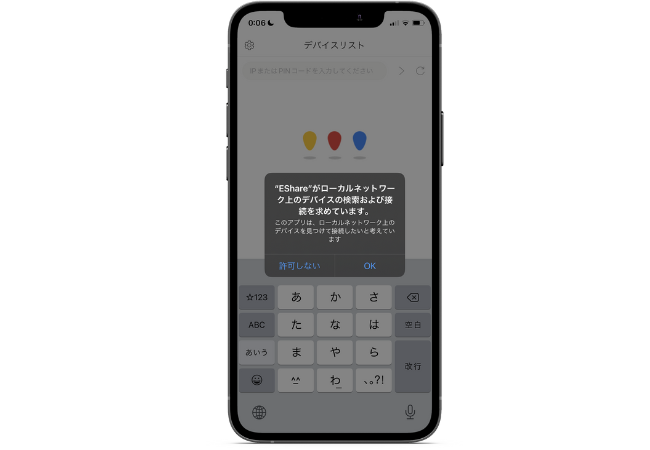
そして今度は、iPhoneでEshareを起動。デバイス検索および接続の許可を求められるので、OKを選択します。
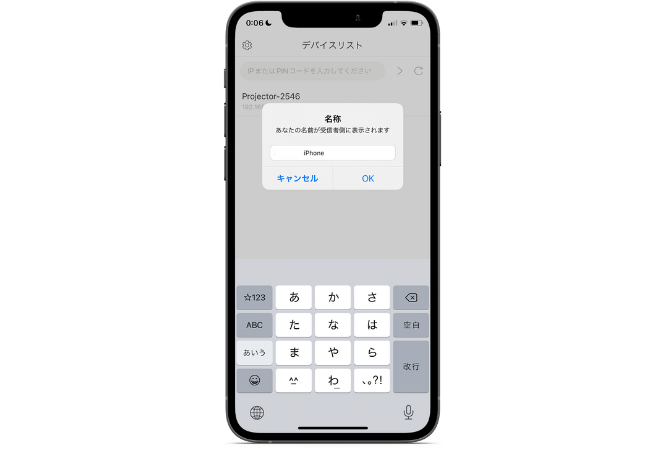
iPhoneの名称表示に関しても、OKを選んで問題ありません。
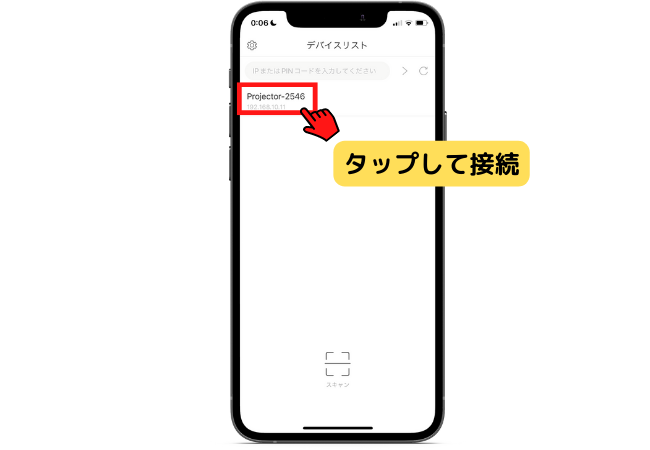
iPhoneとCINEMAGEが同じWi-Fiに接続されていれば、自動的にデバイスリストへお持ちのCINEMAGEが表示されます。該当のデバイスをタップすると接続完了です。
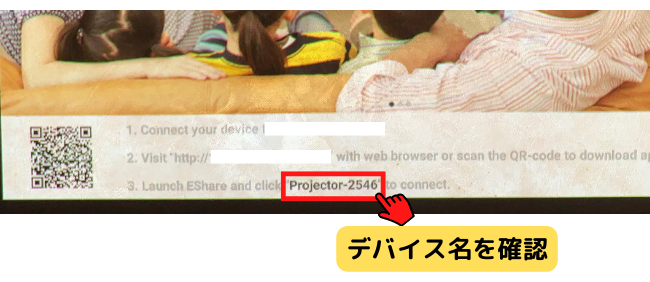
デバイスの名前は、CINEMAGEに表示されているEshareの情報「Projector-〇〇〇〇(〇内は個別の数字)」を確認してください。
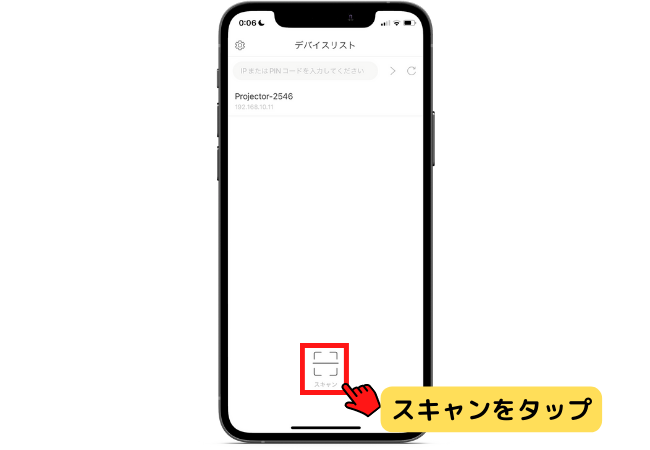
もしくは下部にある「スキャン」で接続しましょう。
スキャンをタップすると、QRコードリーダーが起動します。
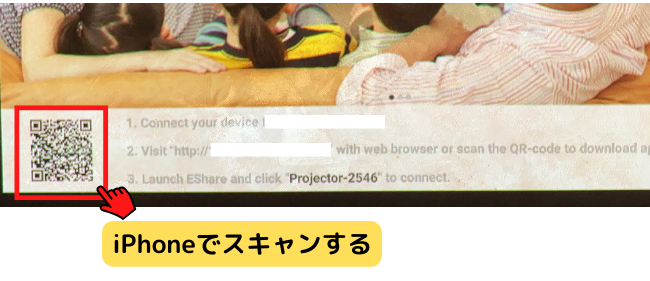
CINEMAGEの画面に、QRコードが表示されているのでスキャン。
以上でiPhoneとCINEMAGEの接続は完了です。
「Eshare」はミラーリングもできる便利なアプリとなっています。ミラーリング方法に関しては、以下の記事で解説しているので、参考にしてください。
「Eshare」によるリモコン操作は、以下の2種類があります。
- リモート
- TVミラー
どちらも便利な機能です。使い方を詳しく見ていきましょう。
リモート
リモートはスマホをリモコンにする機能です。
カーソルの移動はもちろん、文字入力やアプリの起動もスマホ1つで完結します。
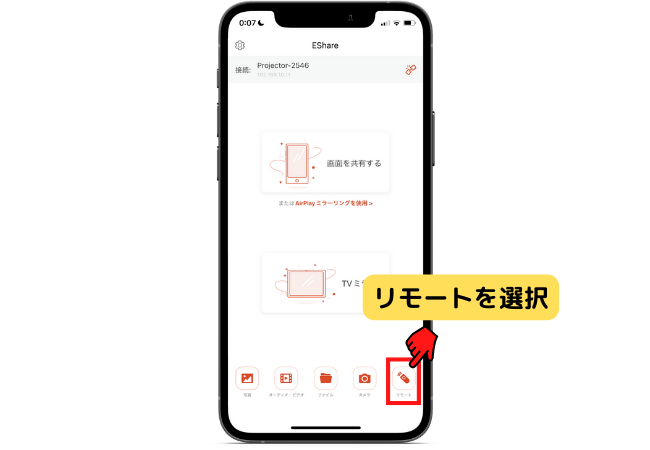
EshareでスマホとCINEMAGEを接続したら、画面下部の「リモート」をタップ。

リモートには、以下のようなリモコン操作が搭載されています。
- マウス:パソコンで使うマウスのような操作ができる
- タッチ:スワイプやタップなどスマホを操作する感覚のリモコン。画面をスクロールする際にも使用します。
- キー:付属のリモコンにあるボタン式
- アプリ:CINEMAGEにインストールされているアプリ一覧を表示。ここからどのアプリでも起動できるため、CINEMAGEのホーム画面やアプリ一覧を開く必要がありません。
他にも音量調整やホームボタン・戻るなど、多彩な操作が可能です。
テキスト入力
スマホでテキスト入力をする際は、右下のキーボードマークをタップしてください。
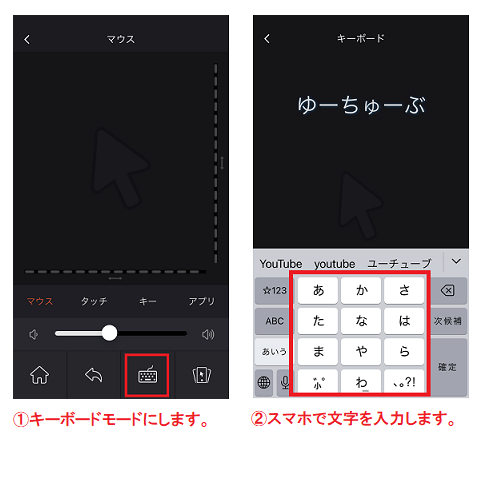
テキスト入力を完了する際にはスマホの「改行」ではなく、タッチ操作でプロジェクター画面のキーボード上のエンターキーまたは、検索予測(履歴)、検索ボタンなどをタップしてください。
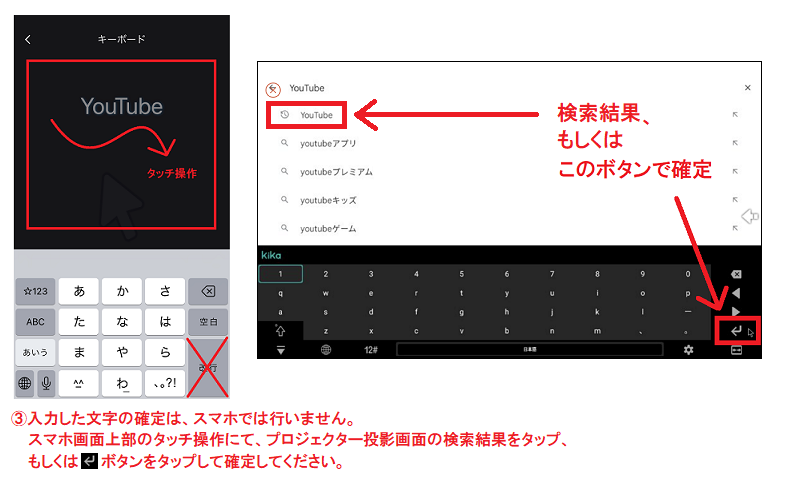
TVミラー
スマホにプロジェクターの画面をミラーリングして操作する方法です。
スマホで行った操作がプロジェクターに反映されます。
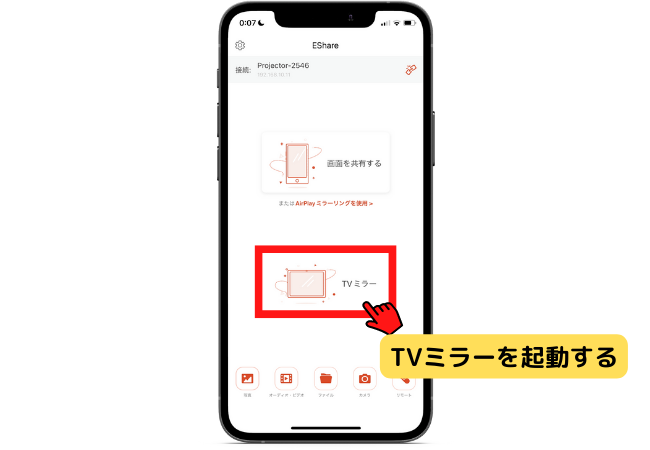
スマホとCINEMAGEが接続された状態で、Eshareのホーム画面にある「TVミラー」を起動してください。
すると即座に、CINEMAGEが投影している画面とスマホの画面が連動します。
リモートのように多機能ではありませんが「スマホに映ったプロジェクターの画面を操作するだけ」という、単純で直感的な仕組みは魅力的です。
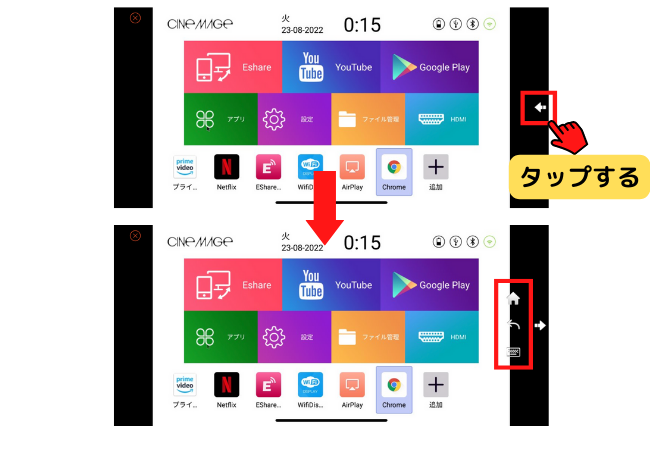
また「←」のマークをタップすると、ホームボタンや戻る・キーボードなどの機能が使用できます。
【補足】Androidスマホでのリモコン接続方法
Androidスマホをリモコンとして接続する手順は、以下の通りです。
※Android端末へ事前にEshareアプリをインストールしておきましょう。
①CINEMAGEとスマホを同様のWi-Fiに接続(もしくはCINEMAGEのEShare画面のQRコードをスキャン)
②CINEMAGEおよびスマホでEshareを起動
③スマホのEshare画面下部にある「Mirroring」を選択
④「EShareで画面に表示されている〜」と表示されるので「今すぐ開始」をタップ
⑤スマホの画面がCINEMAGEにミラーリングされます
⑥スマホでEshareを起動
⑦「Remote」を選択
⑧スマホのリモコン化が完了
リモコンの操作や機能は、iPhoneと同様です。またTVミラーでの操作もできます。
まとめ
今回はスマホでCINEMAGEを操作する方法を紹介しました。
スマホをリモコン化できれば、CINEMAGEの操作が簡単かつスムーズになります。
屋外の使用で付属のリモコンを持ち忘れていたり、近くにCINEMAGE本体が無かったりしても問題ありません。
スマホはいつも携帯しているものですし、荷物が減るという点でもメリットです。
ぜひみさなんもスマホをリモコン化して、CINEMAGEをお楽しみください!







