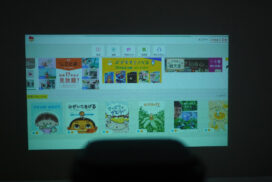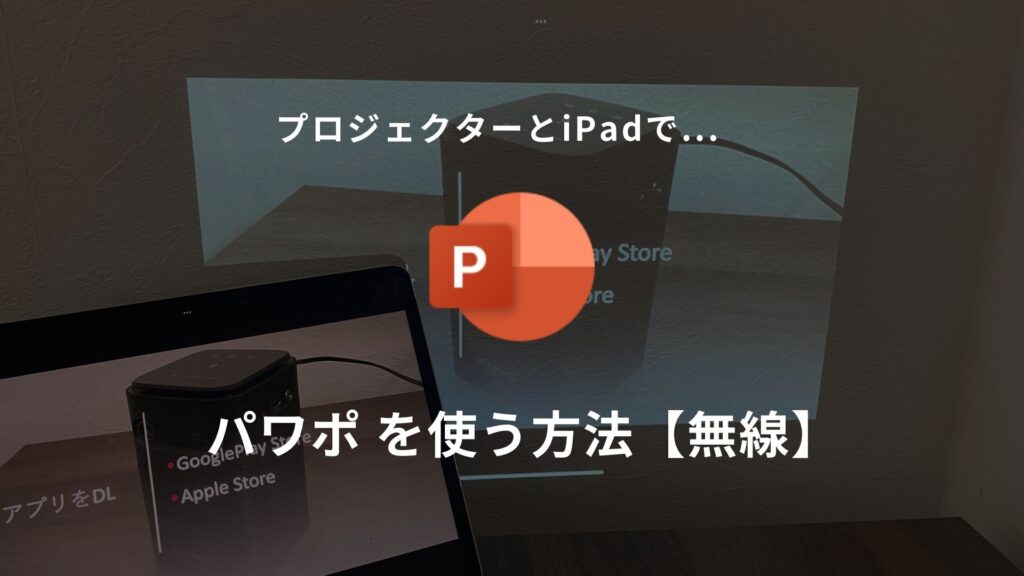
モバイルプロジェクターを使ってプレゼン資料を大画面で表示できれば便利ですよね。
Eshareアプリを利用すれば、ミラーリングに難しい操作は不要です。
この記事では、無線でデバイスとプロジェクターを繋ぎ、パワポを壁やスクリーンに表示させる方法を詳しく解説します。
目次
モバイルプロジェクターでパワーポイントを使うメリット

モバイルプロジェクターを使用してパワーポイントを表示することには、以下のようなメリットがあります。
場所を選ばずプレゼンができる
モバイルプロジェクターは小型で軽量なため、持ち運びが手軽で便利です。これにより、オフィス内はもちろんのこと、外部の会議場所や出張先でもパワーポイントのプレゼンテーションを行うことができます。
紙の資料が必要なく、ペーパーレス化
プロジェクターを使ってプレゼンすれば、環境に優しく、資料の印刷や配布の必要がありません。
コストと資源を節約することができます。
プロジェクターでパワーポイントを使う方法

それでは、無線でEshareアプリを使ってデバイスとプロジェクターを接続し、パワーポイントの画面を投影する方法を紹介します。
プロジェクターの性能によってはEshareアプリを使えないこともあります。プロジェクターを選ぶ際にはAndoroidが搭載されているものを選ぶようにしましょう。今回は、Andoroid搭載のモバイルプロジェクター「CINEMAGEmini」を使用します。
まずは、iPadやスマホなどのデバイス機器とモバイルプロジェクターをEshareアプリを使って接続します。Eshareアプリをダウンロードしてください。
Eshare アプリを開き、ガイドに沿ってプロジェクターとデバイス機器を接続します。プロジェクターとデバイス機器を同じWi-Fiに接続すれば、すぐにプロジェクターが見つかります。
次に、Eshareアプリでミラーリングの設定をしましょう。
今回はiPadを用いてミラーリング設定をしました。Eshareアプリを開き「ミラーリング」のタブにある説明通りに進めていきます。
画面の右上隅から下にスワイプしてコントロールセンターを表示させ、ミラーリングを選んでください。
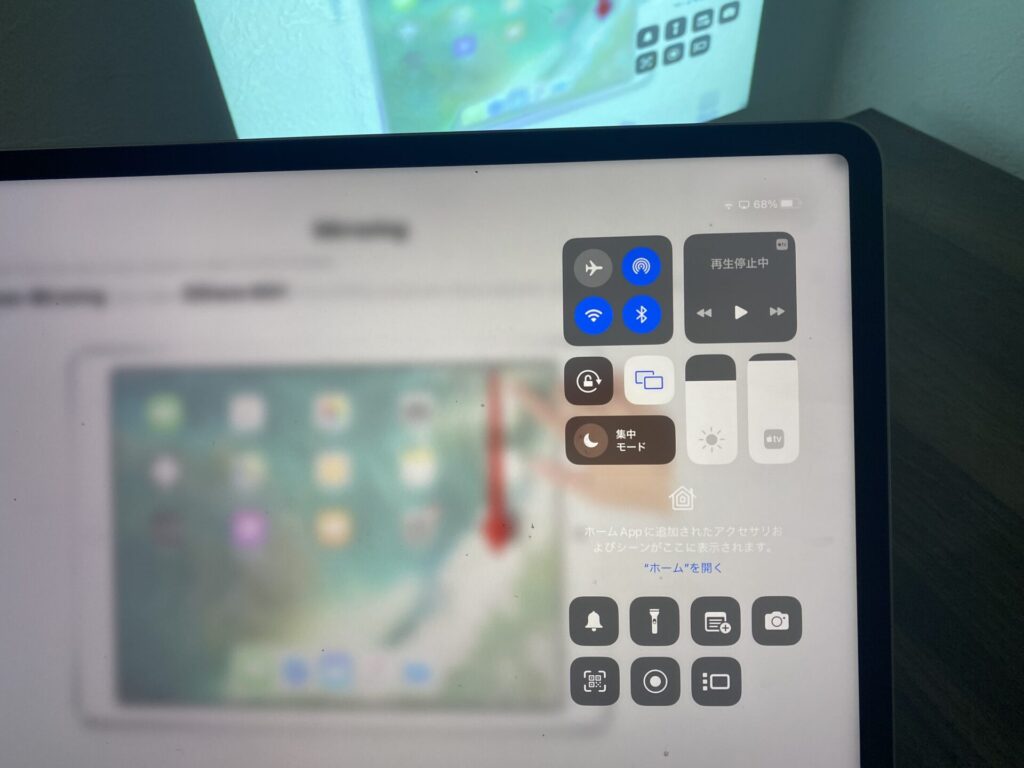
表示されたプロジェクターのEShareを選びましょう。
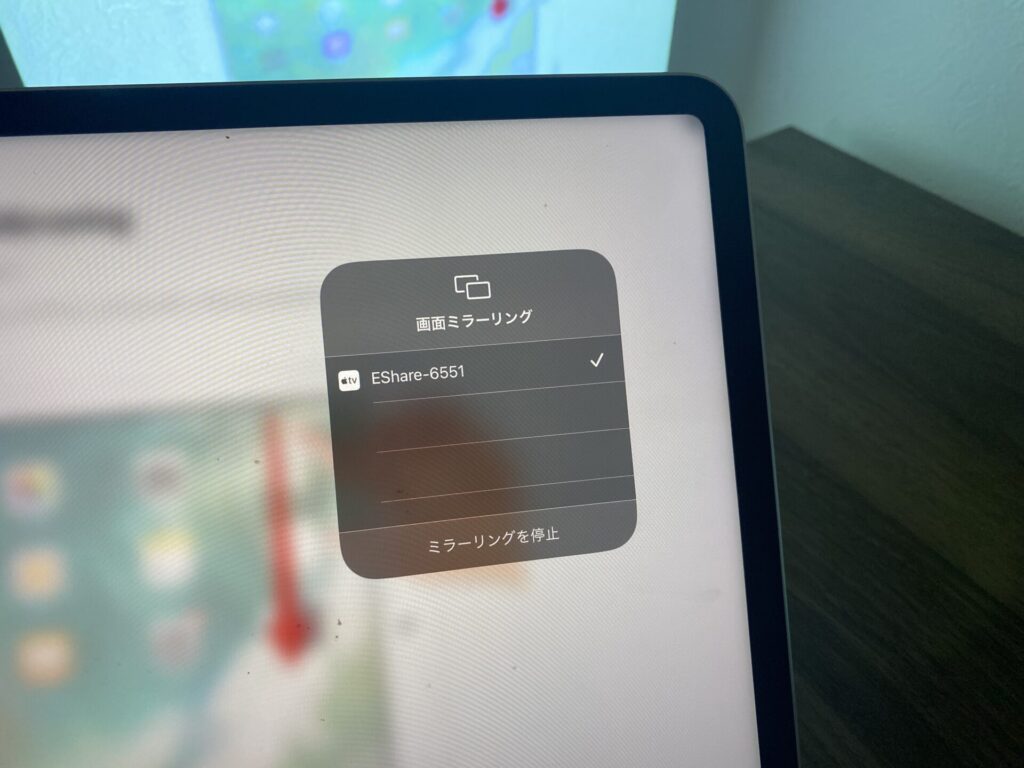
プロジェクターでの投影映像がデバイスの表示と同じになっていれば、接続は完了です。
スマホでの接続がうまくいかない方は、こちらの記事を参考にしてください。
パワーポイントのアプリを開く
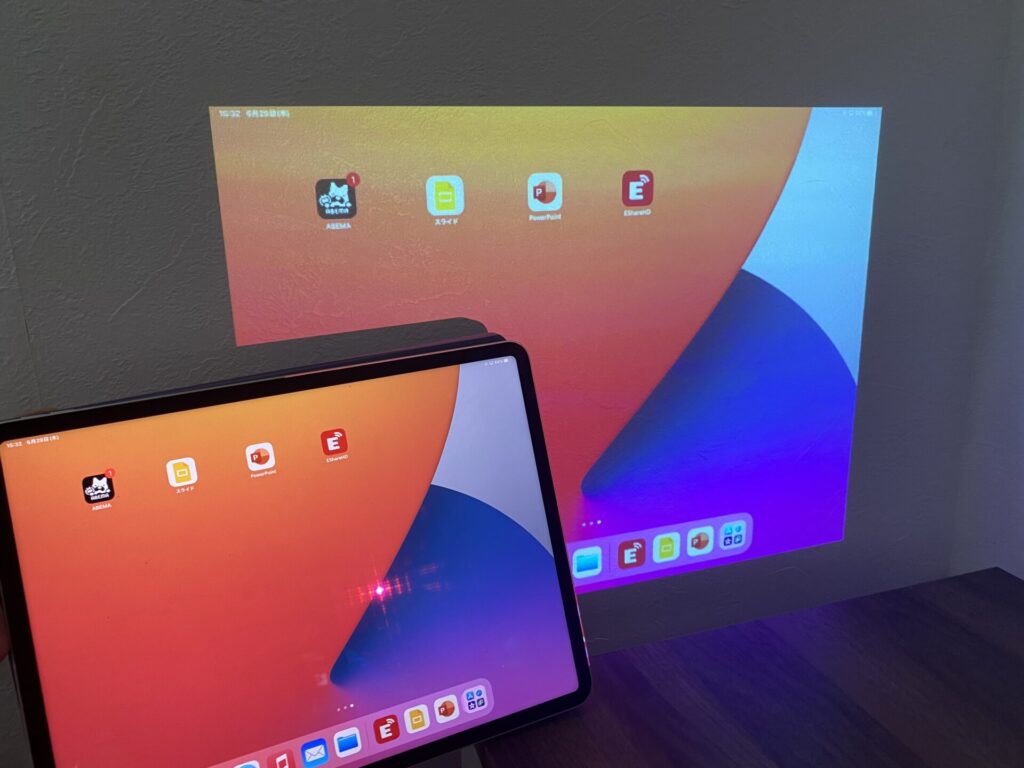
プロジェクターとデバイスの接続とミラーリングが完了したら、iPadやスマホでパワーポイントのアプリを開き、プレゼンテーションを開始します。
スライド画面がモバイルプロジェクターに自動的に表示されるので、あとはデバイスで操作すればOKです。
必要に応じてプロジェクターの画面設定を変更する
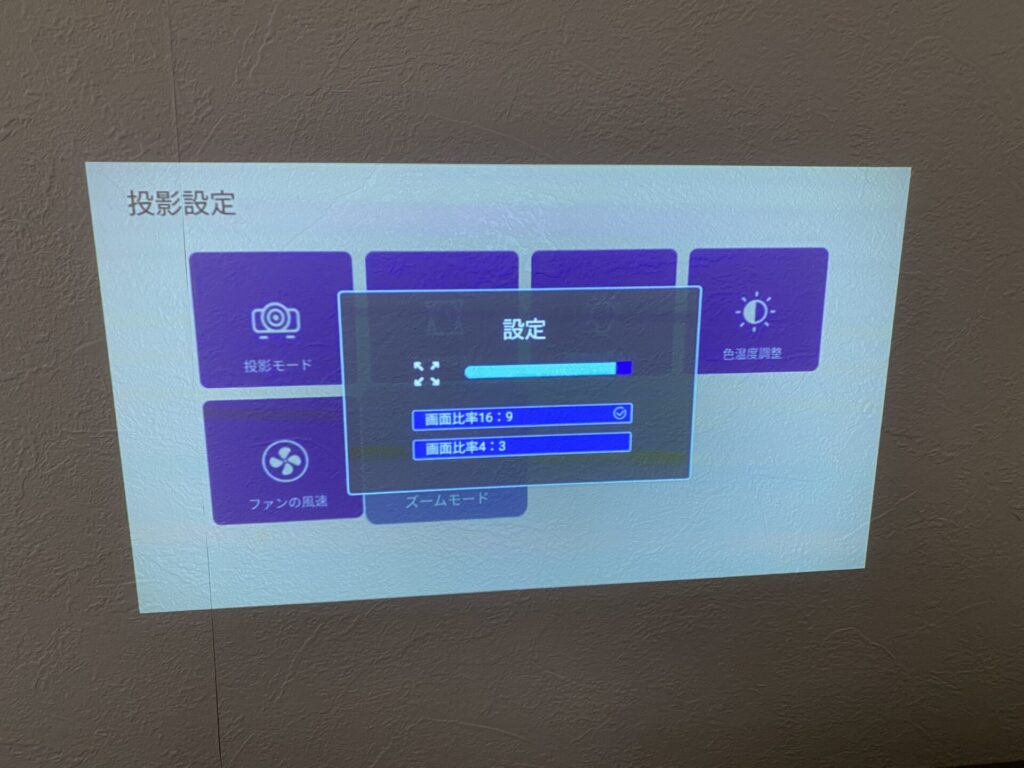
使用するデバイスによってはミラーリングで表示される横と縦の比率がプロジェクターの比率に合っていないことがあります。その場合は、プロジェクター側の設定で画面の表示比率を変更できるものもあります。
まとめ
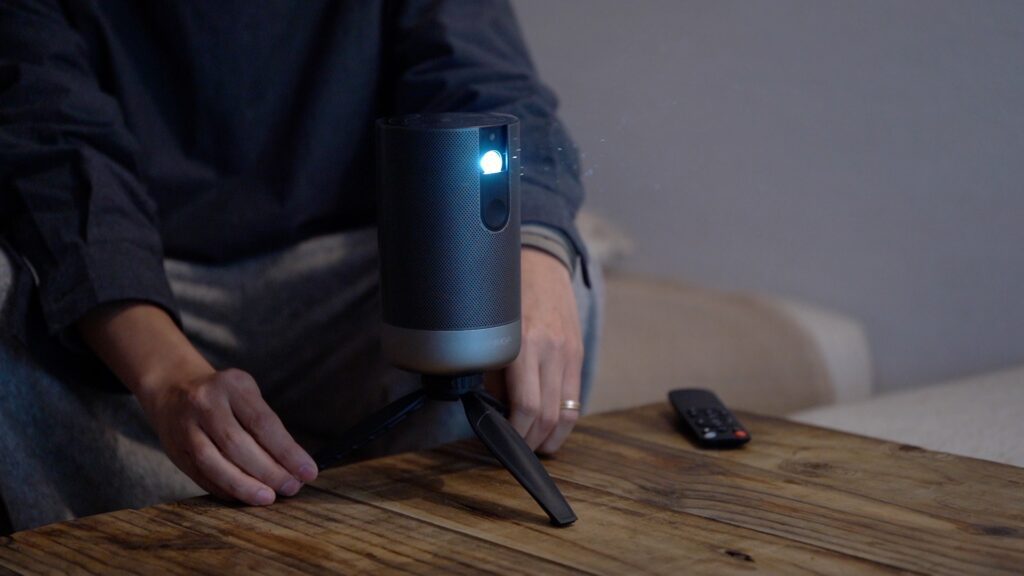
無線モバイルプロジェクターとiPadやiPhoneを使ったパワーポイントの活用は、プレゼンテーションを次のレベルに引き上げることができます。
セットアップも簡単で、場所を選ばずにプレゼンができるのでモバイルプロジェクターはビジネス利用にぴったりです。特に出先でプレゼンが必要になる人はモバイルプロジェクターの購入をおすすめします。
また、ビジネス利用だけでなく、寝室でゆっくり映画を見たり、キャンプや旅行先にも持っていき映像を楽しむこともできます。ホームシアターの作り方に関してはこちらの記事を参考にしてください。