
Airplayを使用した無線接続と、遅延が少ない有線接続の2つの主要な方法を取り上げます。また、プレゼンテーション中に外部のイヤホンやスピーカーを使う方法も紹介します。
プレゼンテーションをスムーズに行えるよう、事前に接続方法を確認しておきましょう。
目次
Macbook とプロジェクター(CINEMAGE mini)を繋ぐ方法
MacBookとプロジェクター(CINEMAGE)を繋ぐ方法は2種類あります。
①Airplayで接続
②有線で接続<<遅延が気になる方はコチラがおすすめ
それぞれの接続方法をご紹介します。
①Airplayで接続
簡単ですぐにできる方法です。Airplayの場合は遅延が発生するので、画面をすぐに切り替えたい場合はおすすめできませんのでご注意ください。
まずは、MacBookでシステム設定からディスプレイを開いてください。使用形態の欄にE-shareと表示があるものを選択します。
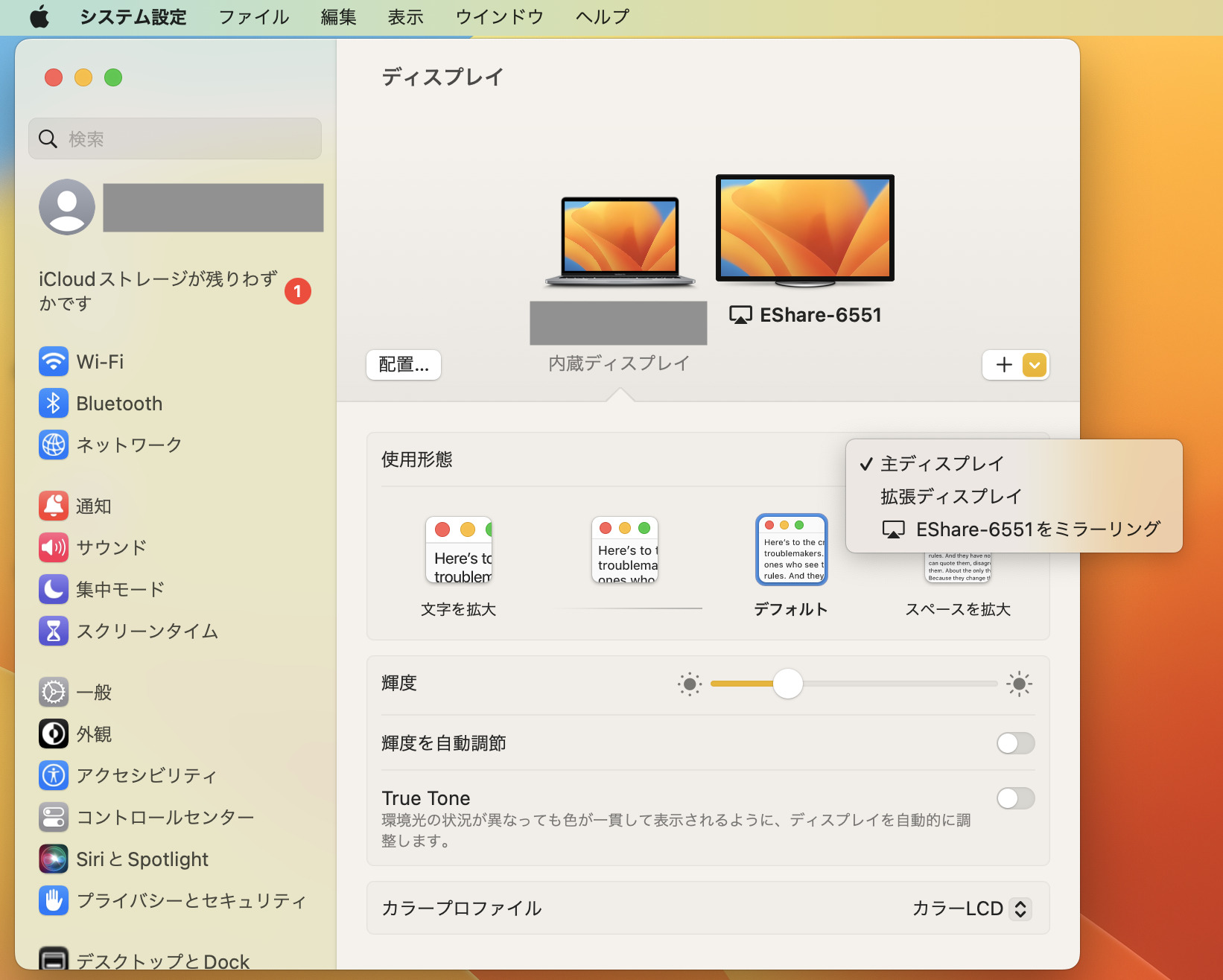
すると、画面が切り替わりMacBookの画面が共有されている状態になります。
このとき、音声はプロジェクター(CINEMAGEmini)から出力されます。音量調節はプロジェクターでもPCでも可能です。
②有線で接続<<遅延が気になる方はコチラがおすすめ
有線での接続は遅延が少なく、プレゼンテーションを行うにはおすすめの方法です。
有線で接続する場合は、MacBookとプロジェクターを繋ぐHDMIケーブルや変換器が必要です。お手持ちのMacBoookのポートを確認し接続できるものを選んでください。
ポートがUSB Type-Cの場合 <おすすめ商品>
変換器※HDMIケーブルが必要です。 <おすすめ商品>
HDMIケーブルを接続できたら、プロジェクターの表示をHDMIに切り替えてください。
音声はプロジェクター(CINEMAGEmini)から出力されます。音量設定はプロジェクターで行ってください。
※パソコンから音がでてしまう場合は、パソコンのサウンド設定から変更してください。CINEMAGEの機器名は機種により異なり、「Projector-○○○○」「MStar Demo」などといった名前で表示される場合がございます。
イヤホンやスピーカーを繋ぐ

プロジェクターで画面を共有しながらイヤホンやスピーカーを繋ぐには2つの方法があります。
①Bluetoothで繋ぐ
②有線で繋ぐ
どちらもプロジェクターの方ではなく、Macbookと接続することで音声が出力できます。
①Bluetoothで繋ぐ
MacBookのシステム設定からBluetoothの画面を開いてください。”自分のデバイス”に接続したい機器が表示されていれば接続します。
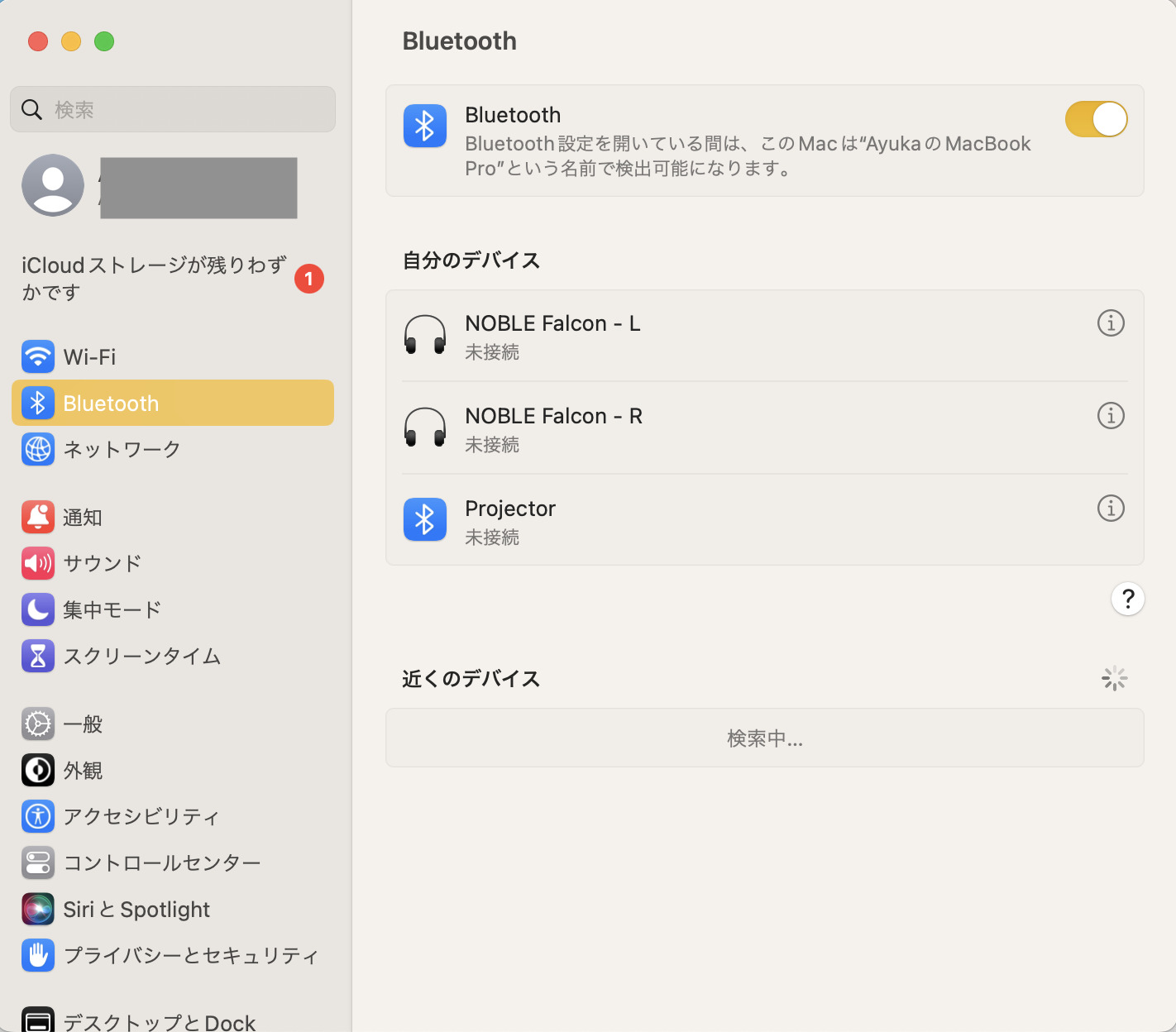
これで音声はスピーカーやイヤホンから出力されます。
②有線で繋ぐ
MacBookのイヤホンジャックからお手持ちのスピーカーやイヤホンと接続してください。

スピーカー、イヤホンから音が出ます。
まとめ
この記事では、MacBookとプロジェクター(CINEMAGE mini)を接続する2つの方法、Airplayを使った無線接続と、有線接続について解説しました。また、外部のイヤホンやスピーカーを使うためのBluetooth接続と有線接続の方法も紹介しました。





