
今回の記事では、台形補正やフォーカス調整の仕方、タッチ操作の仕方など、基本操作方法について写真を用いて丁寧に解説していきます。
タッチパネルの操作方法
CINEMAGEにはリモコンが付属しますが、天板にはタッチパネルが搭載されており、マウスカーソルで簡単に操作することもできます。

天板の中央部分がタッチ操作可能部分となっており、タッチしたまま指を動かすと画面上のカーソル(矢印)が動かせます。

選択をしたいときは天板から一度手を離し、軽くタッチしてすぐに指を離すと選択(クリック)できます。
メニューボタンや戻るボタンも軽くタッチすることで操作可能です。
音量調整については、タッチしたまま左右にスライドすることでも調整できます。
リモコンの操作方法
CINEMAGEに付属するリモコンで操作する場合には、単4電池を2本ご用意ください。
リモコン背面下部に充電ボックスがあるので、左側から上に上げるように蓋を開けてください。

CINEMAGE Proに付属するリモコンには、電池ボックス内にUSBレシーバーが入っているので紛失しないようご注意ください。
リモコンに電池を入れるだけで、リモコンのボタン操作が可能になります。
マウスモードでの操作方法
リモコンのマウスモードボタンを押すことで、画面上にカーソルが表示されてパソコンのようにカーソルで操作することができるようになります。
CINEMAGE Proは、USBレシーバーをCINEMAGE Pro本体背面に差し込むことでジェスチャー操作も可能になります。
CINEMAGE miniはジェスチャー操作に対応していないため、カーソルはリモコンの十字キーで動かしてください。
なお、リモコンのOKボタンを押しながら操作することで画面をスクロールすることができます。
リモコンの各ボタンについては、以下の画像をご参照ください。

CINEMAGE Proのリモコン

CINEMAGE miniのリモコン
台形補正の仕方
CINEMAGEには自動台形補正機能があり、基本的には操作不要で台形補正されます。
しかし、補正しきれず微調整したい時もあると思います。
そのような場合は、手動で台形補正をすることができます。
ホーム画面から「設定」を開き、「投影設定」を選択してください。
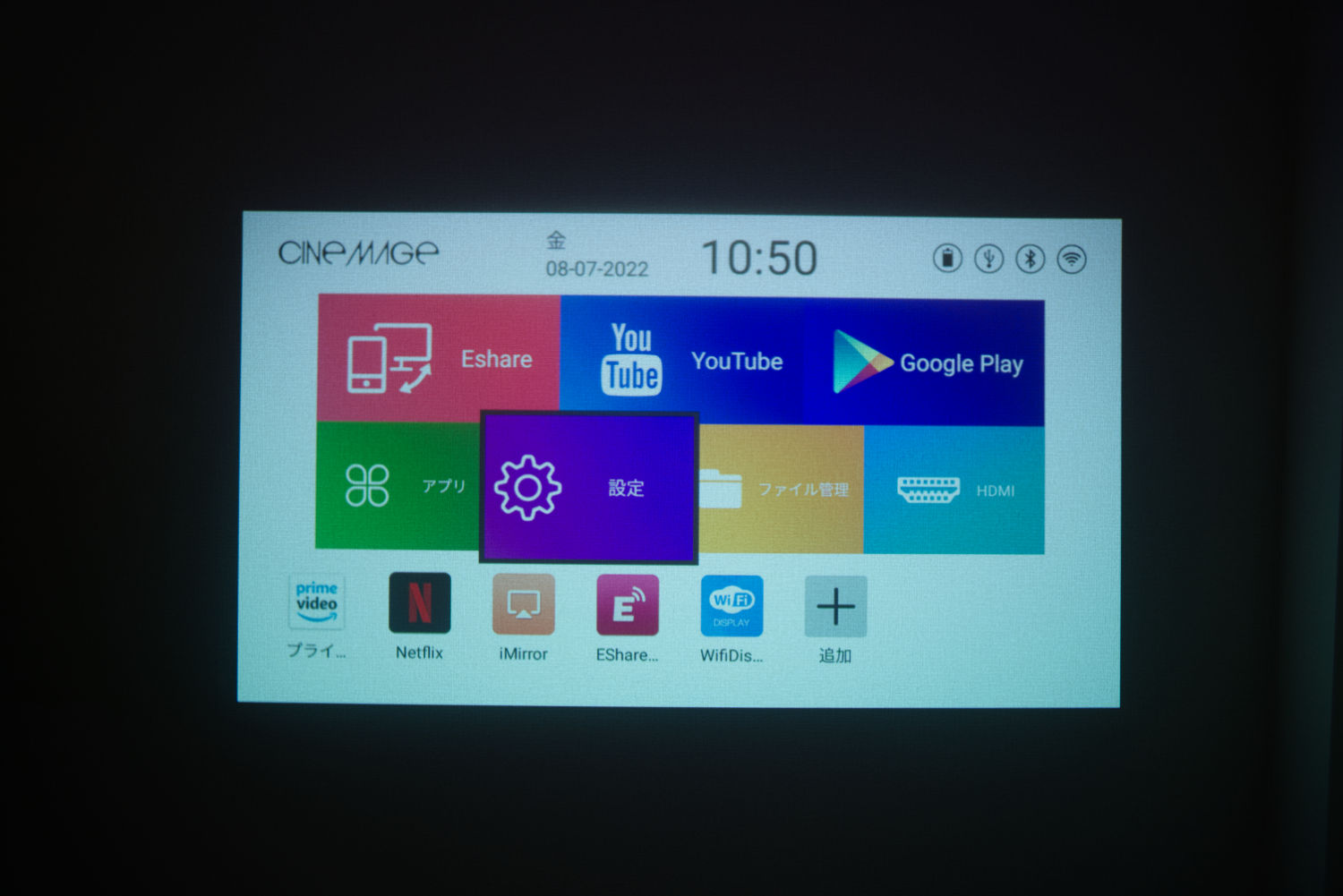
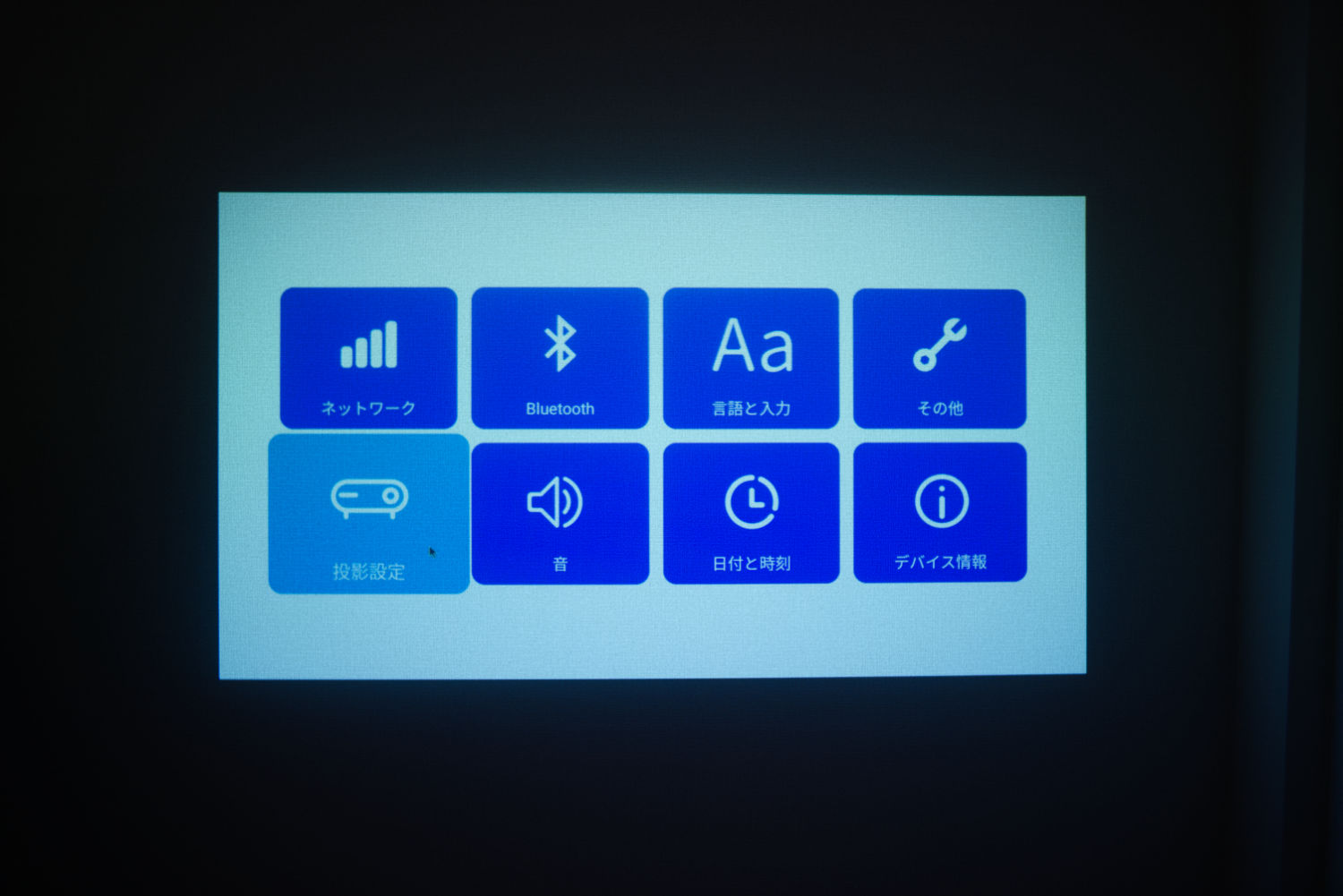
そして「台形補正」を選び、「自動台形補正」を「手動」に切り替えてください。
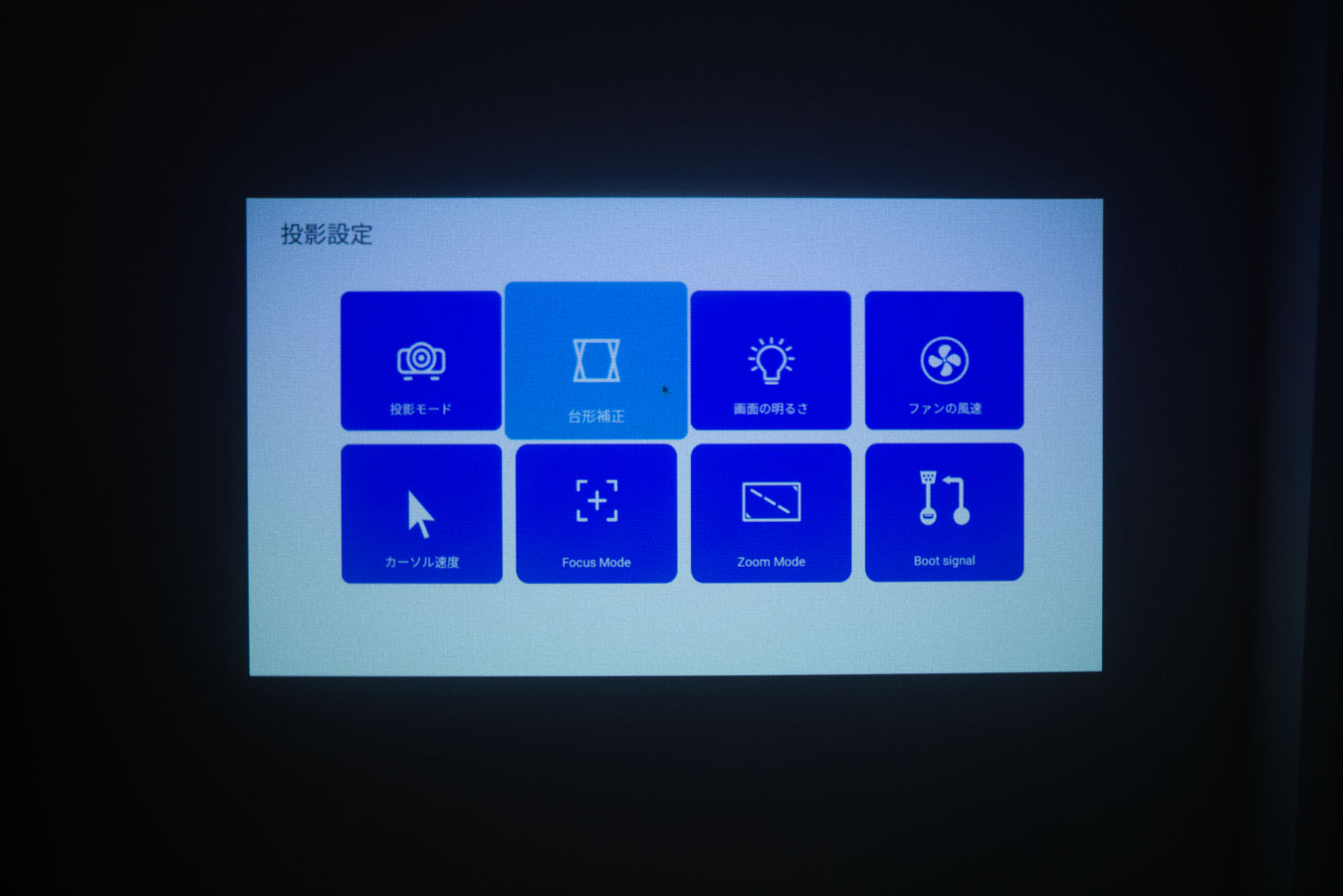
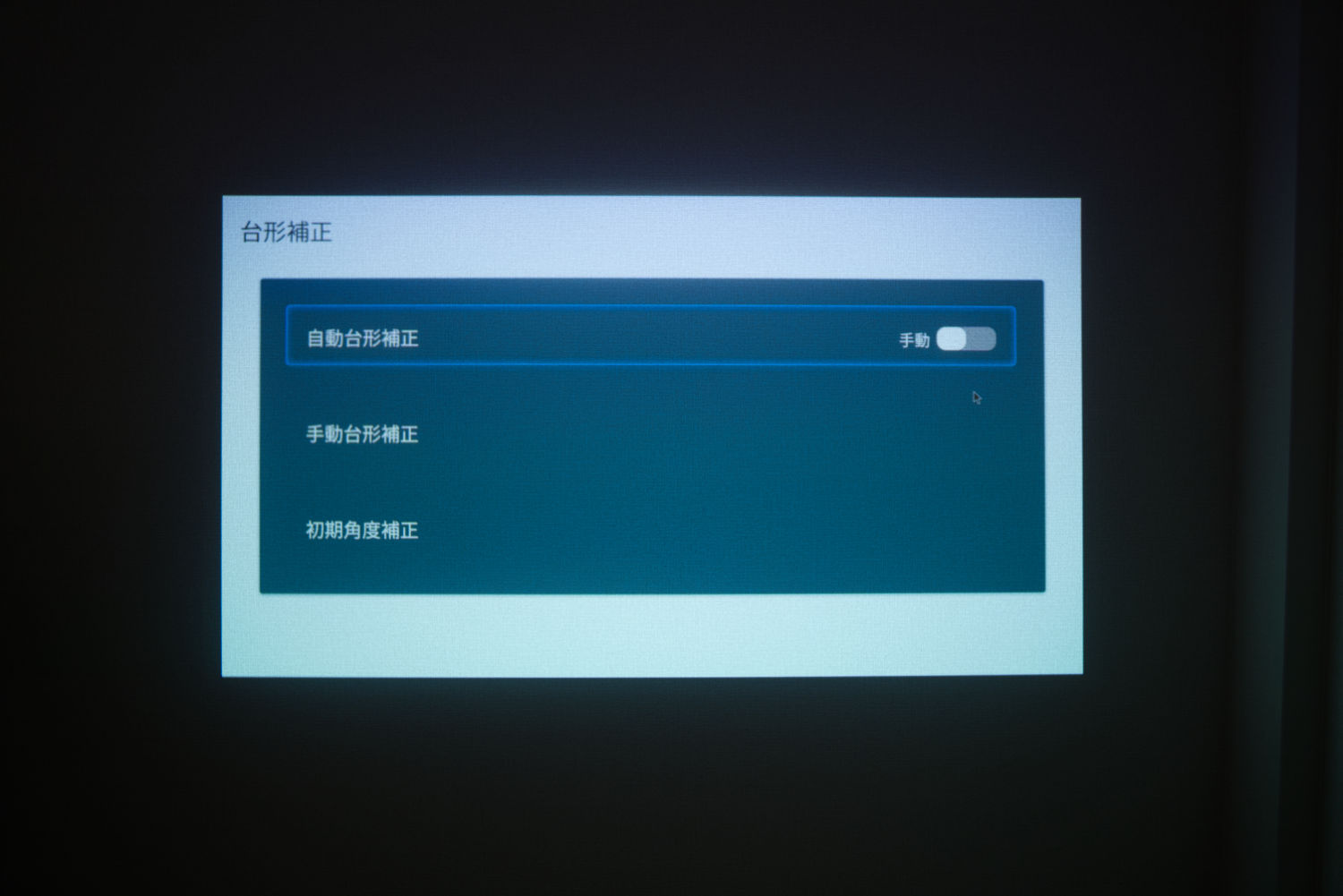
「自動台形補正」を「手動」に切り替えると、「手動台形補正」という項目が表示されるので選択すると以下のような画面になります。
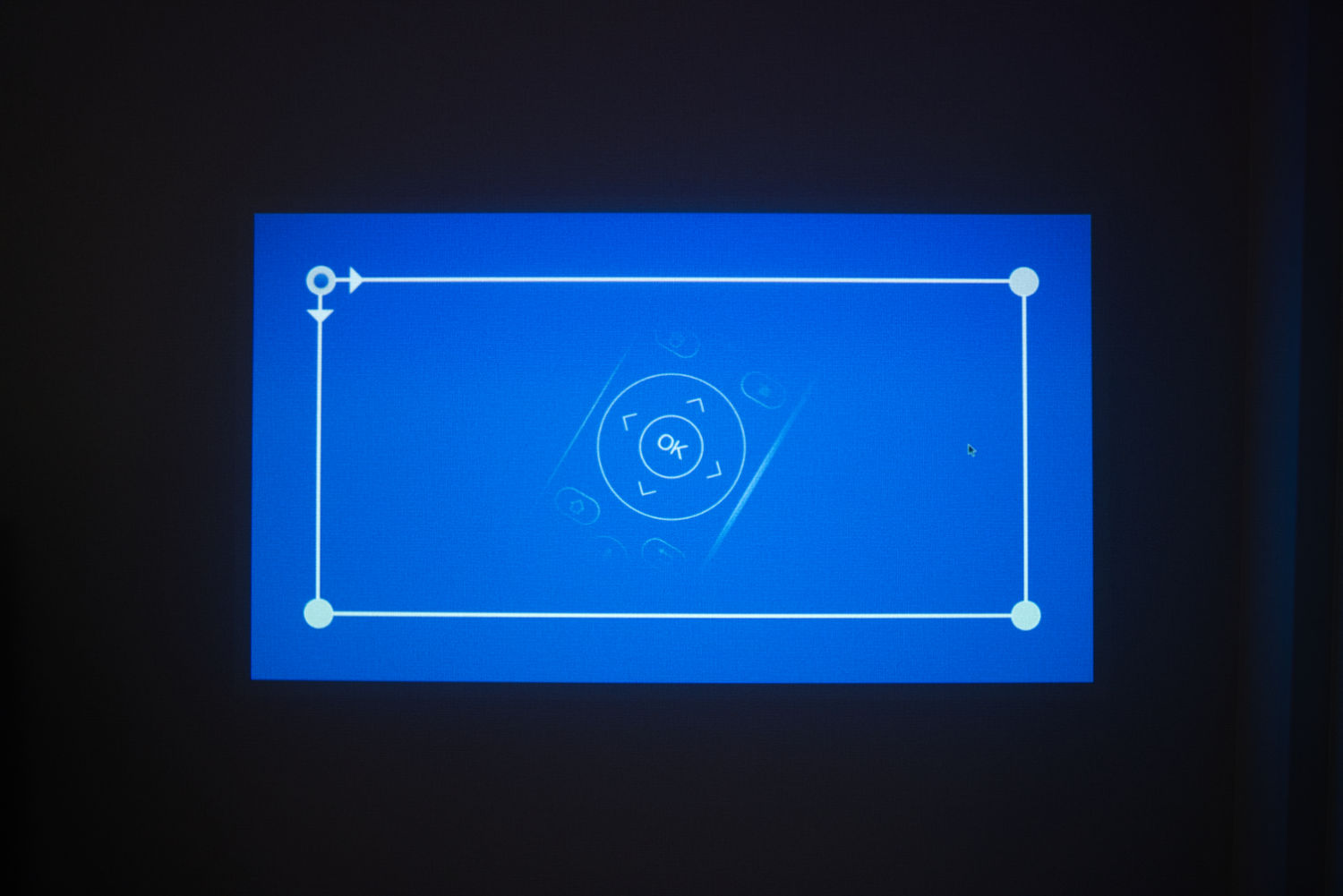
この画面で、四隅の丸を選択して調整をすることができます。
画面上にはリモコンの絵が表示されていますが、タッチパネルでも操作できます。
フォーカス調整の仕方
CINEMAGE Proはフォーカスも自動で行われます。
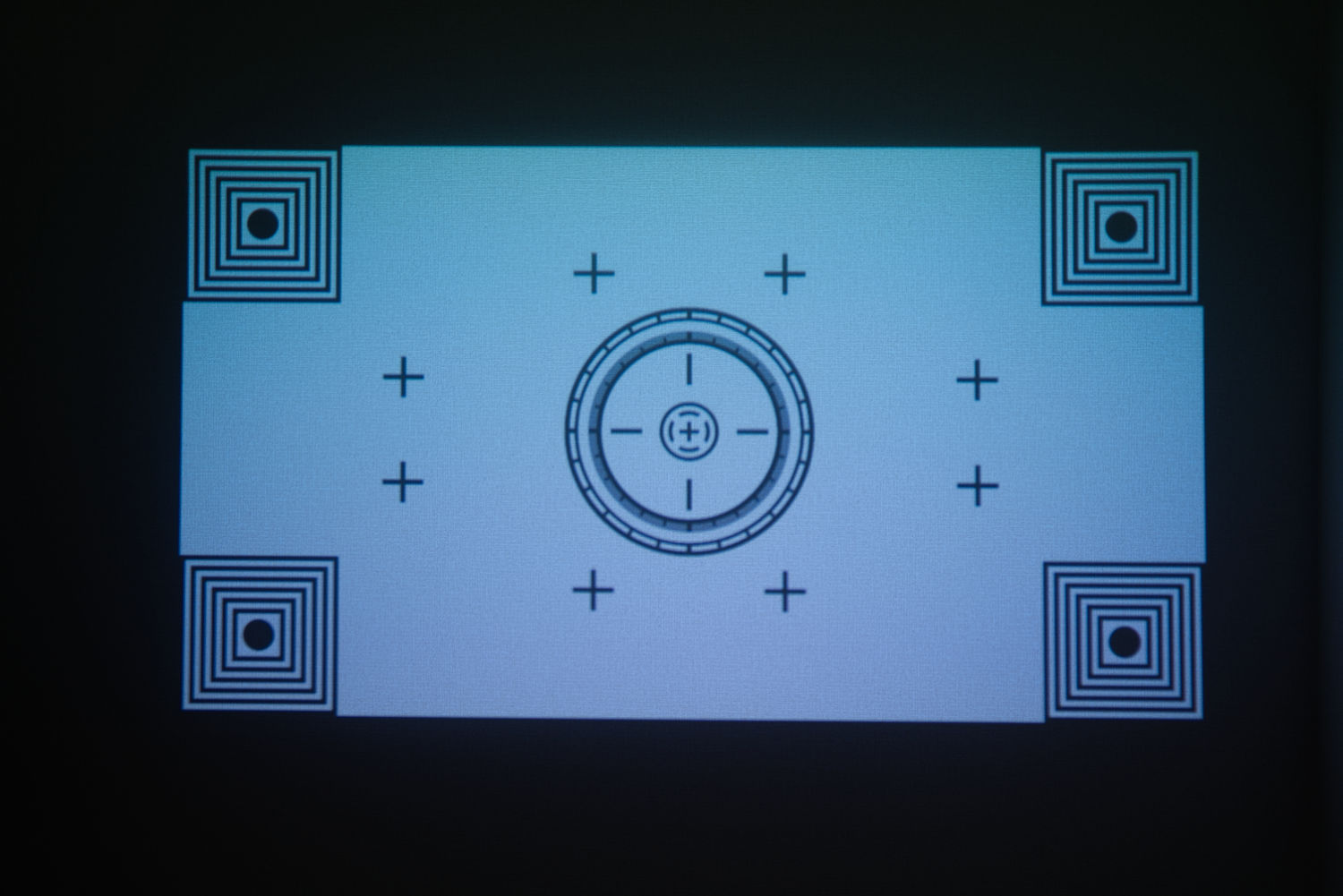
CINEMAE miniは手動でフォーカスを合わせる必要があり、本体側面にあるダイアルを回して調整してください。

CINEMAGE Proも手動でフォーカスを合わせることができます。
「設定」メニューの「投影設定」から、「Focus Mode」の「自動」を「手動」に切り替えて、リモコンのフォーカスボタンを押して調整できます。
ミニ三脚の使用方法
CINEMAGE公式LINE友だちに追加するともらえるミニ三脚の使用方法をご紹介します。
プレゼント内容は、三脚本体と角度調整がしやすい自由雲台の2点です。

まずは、三脚と自由雲台を接続します。
使用中に緩まないよう、しっかりとネジを締めてください。
三脚と自由雲台が接続できたら、CINEMAGE本体底面にある三脚穴に接続します。

最後はネジ部分を持ってしっかりと締めてください。

角度の調整は、自由雲台にあるネジを緩めることで可能になります。

こちらも最後はしっかりと締めてください。
天井に投影する際など、CINEMAGEを上に向けて使用したいときは、自由雲台の切り欠き部分に倒すようにしてください。


まとめ
今回の記事では、CINEMAGEの基本的な操作方法をご紹介しました。
今後は、スマホミラーリングの仕方やアプリダウンロードの仕方など、より細かい使用方法についてまとめていきます。
CINEMAGEで生活の中にある余白をお楽しみください。





