
今回の記事では、CINEMAGEが自宅に届いてから動画を再生するまでに必要な初期設定を、写真付きで解説していきます。
初期設定で不明点がある場合は、この記事の目次を参考に確認してみてください。
目次
開封したら充電を
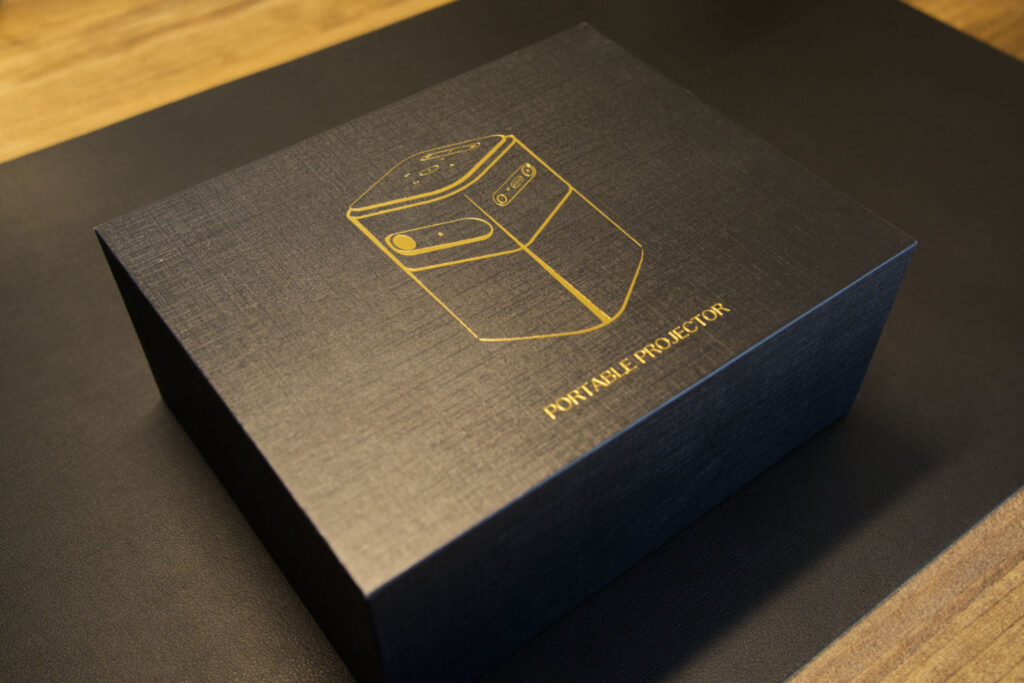
CINEMAGEが届いたら、箱を開けて本体と同梱物を確認してみましょう。
今回の記事ではCINEMAGE miniを使って初期設定をしていきますが、CINEMAGE Proも同じように初期設定できます。

箱を開けると、CINEMAGE mini本体が見えます。

本体の横にある箱の中には、HDMIケーブル、リモコン、充電ケーブルが入っているので必ずチェックしてください。

同梱物の確認ができたら、まずは充電ケーブルを本体に接続して充電してください。

しっかりと充電がされていると、端子上のLEDが赤く光るので確認してみてください。

リモコンに電池を入れる
充電している間に、リモコンの準備をします。
CINEMAGE miniに付属しているリモコンは、単4電池2本が必要です。

なお、CINEMAGE Proはリモコンの中にレシーバーが入っているので、このレシーバーを本体に接続することで使用できるようになります。

電源を入れて言語や時間の設定をする
充電が完了したら*、本体横にある電源ボタンを押して電源を入れてください。
*CINEMAGEは充電しながらの使用も可能です。

電源がついたら、本体横にあるつまみを回してフォーカス(ピント)を合わせてください。
※CINEMAGE Proは自動で調整されます。

ピントの調整が完了したら、本体の初期設定をしていきます。
言語設定をする
言語が日本語になっていない場合は、日本語に設定します。
※基本的には初めから日本語になっているので、こちらの説明はスキップしてください。
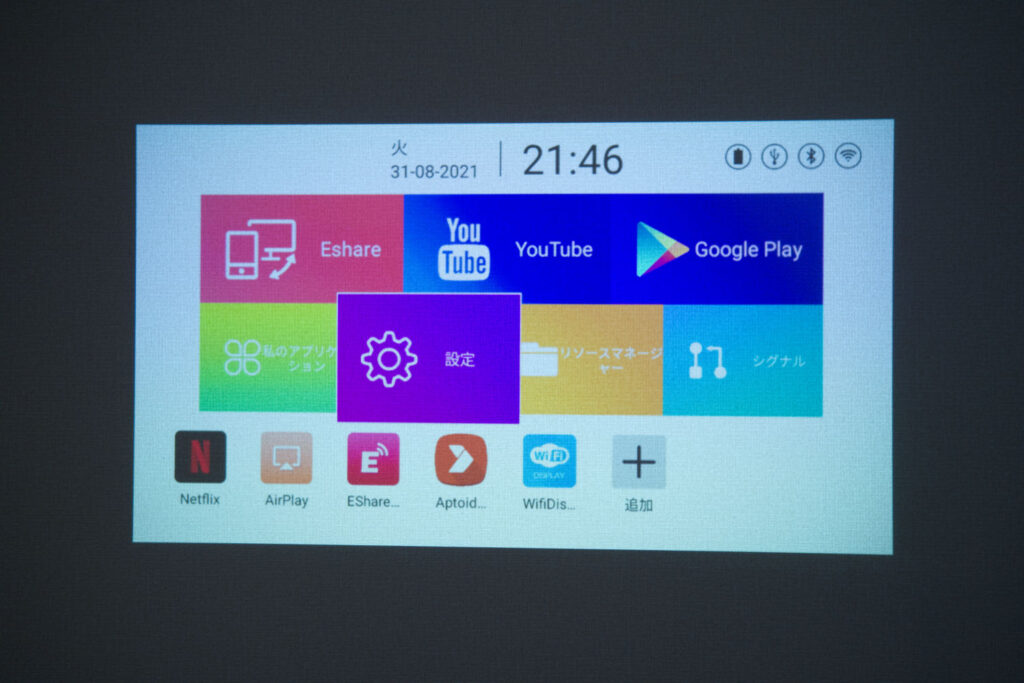
ホーム画面の「設定(Setting)」を選択し、「言語と入力(Language Setteing)」を選択します。
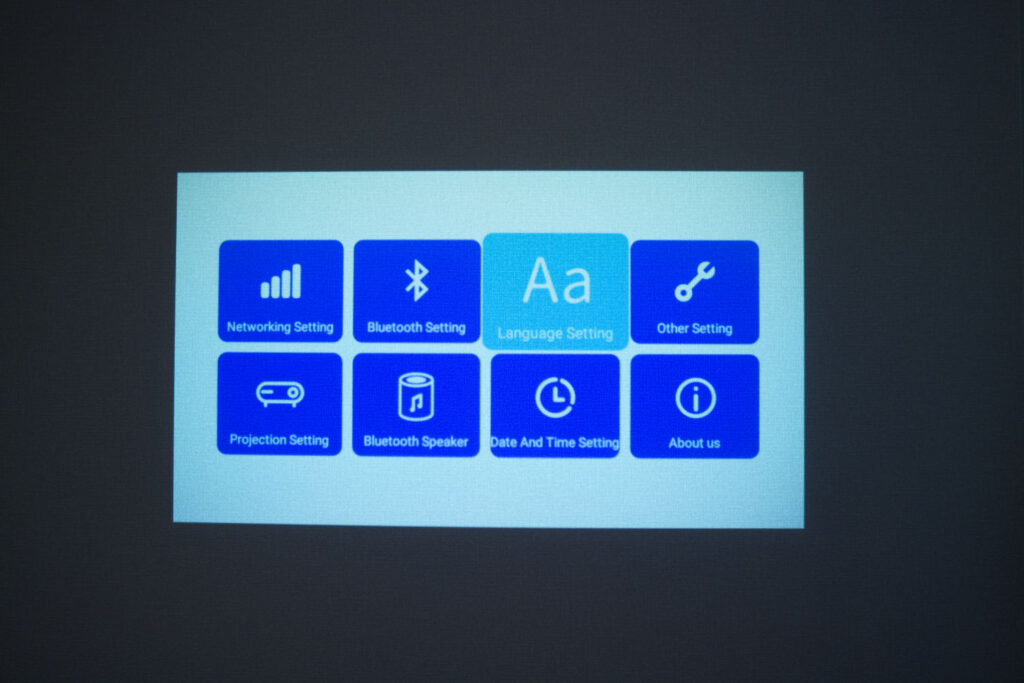
左側の「言語設定(Language Setting)」を選択し、一番下にある「日本語」を選ぶと日本語で表示されます。

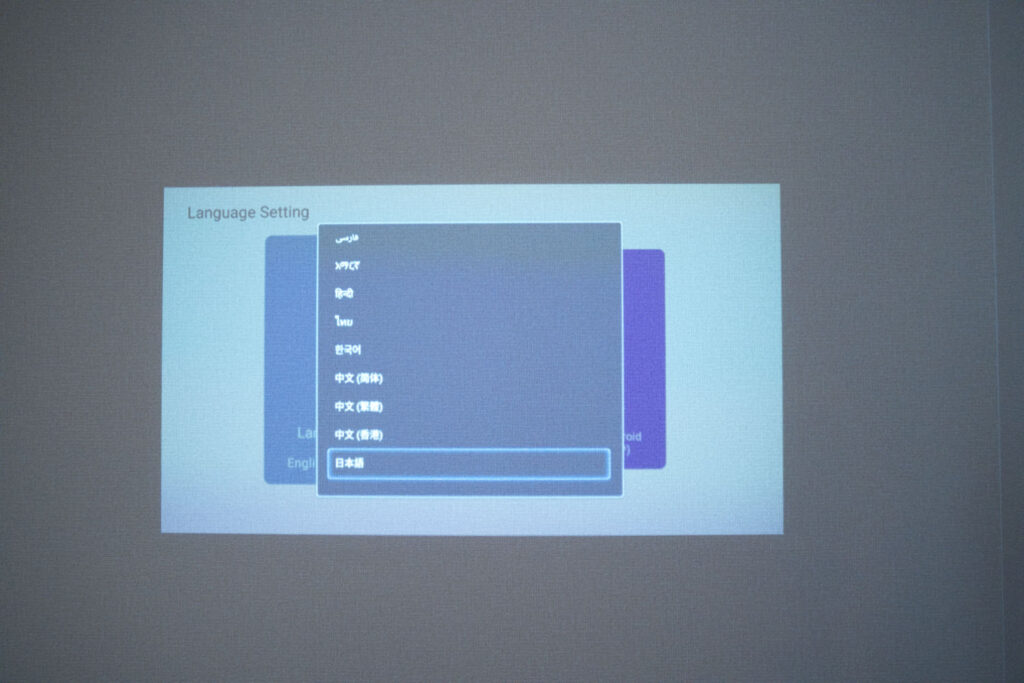
Wi-Fiに接続する
Wi-Fiに接続するには、ホーム画面の「設定」を選択します。
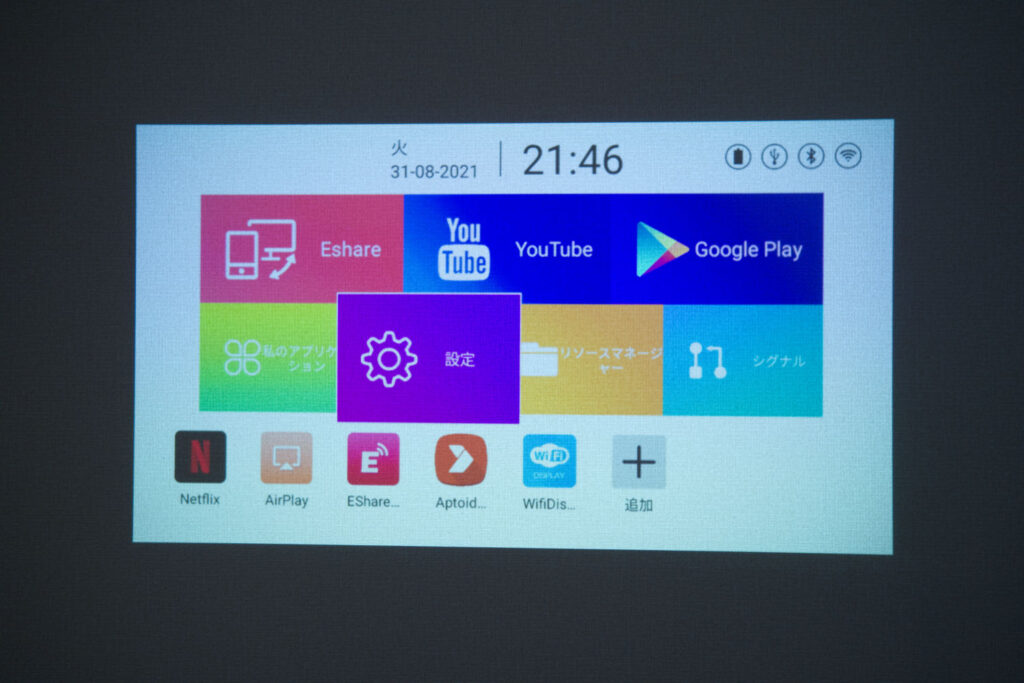
そして、「ネットワーク」を選びます。
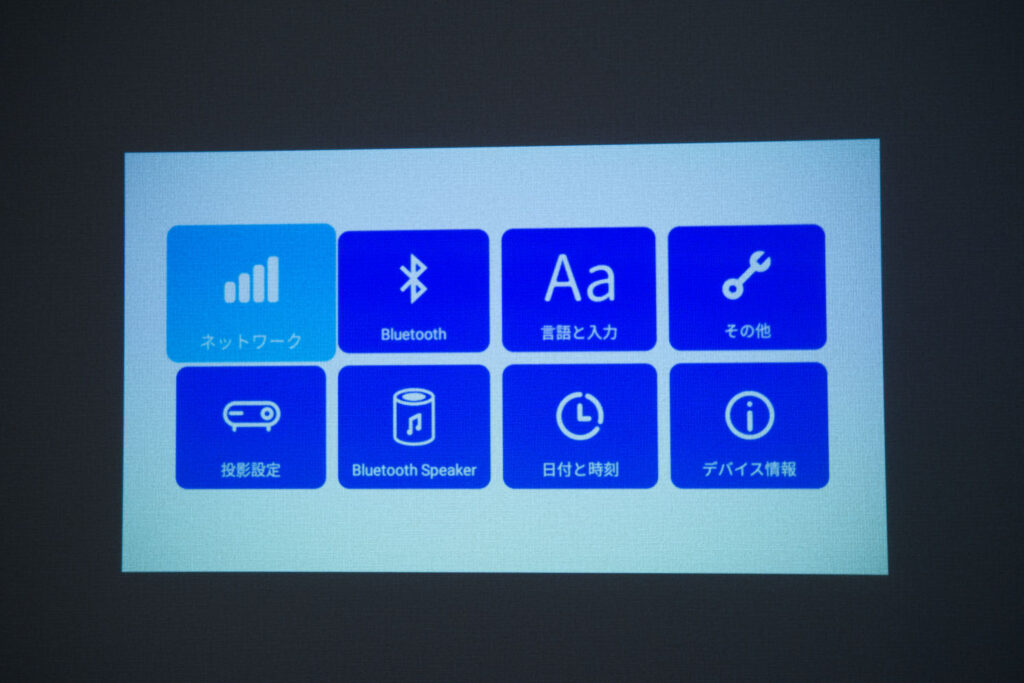
すると以下のような画面になるので、左側の「Wi-Fi設定」を選択してください。

Wi-FiのSSID一覧が表示されるので、接続したいSSIDを選択してパスワードを入力します。
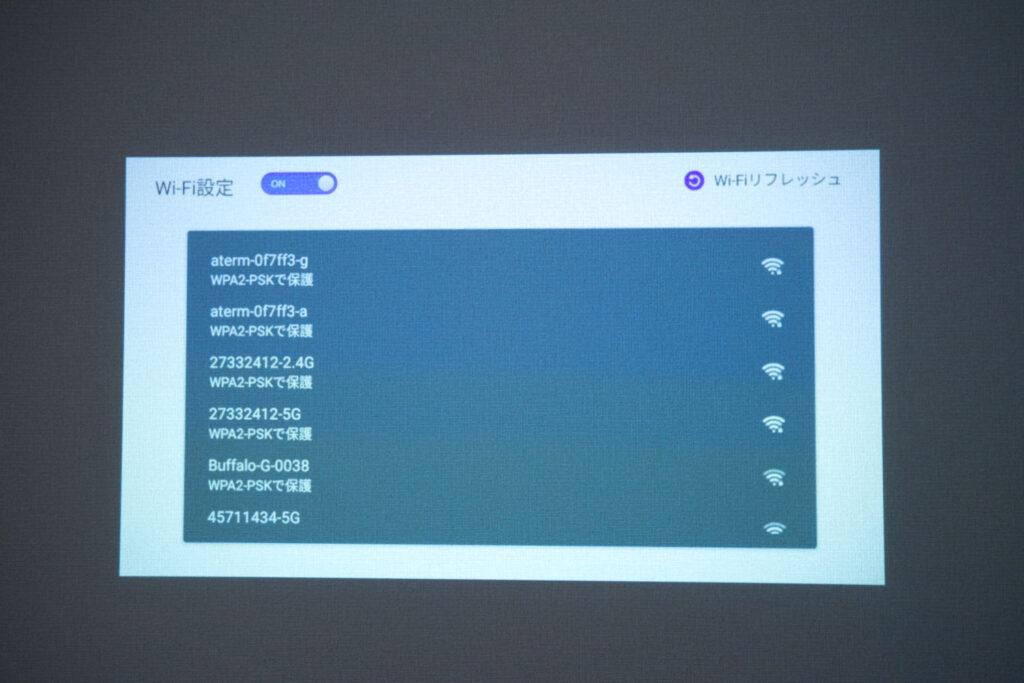
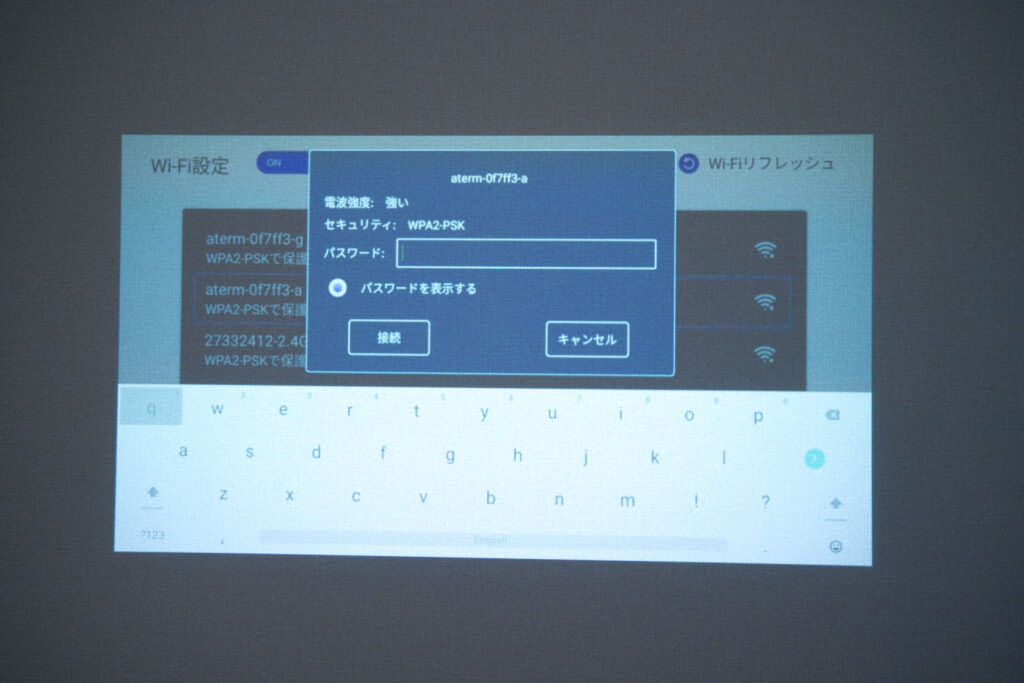
その後、SSIDの右に(接続済み)と表示されれば接続完了です。
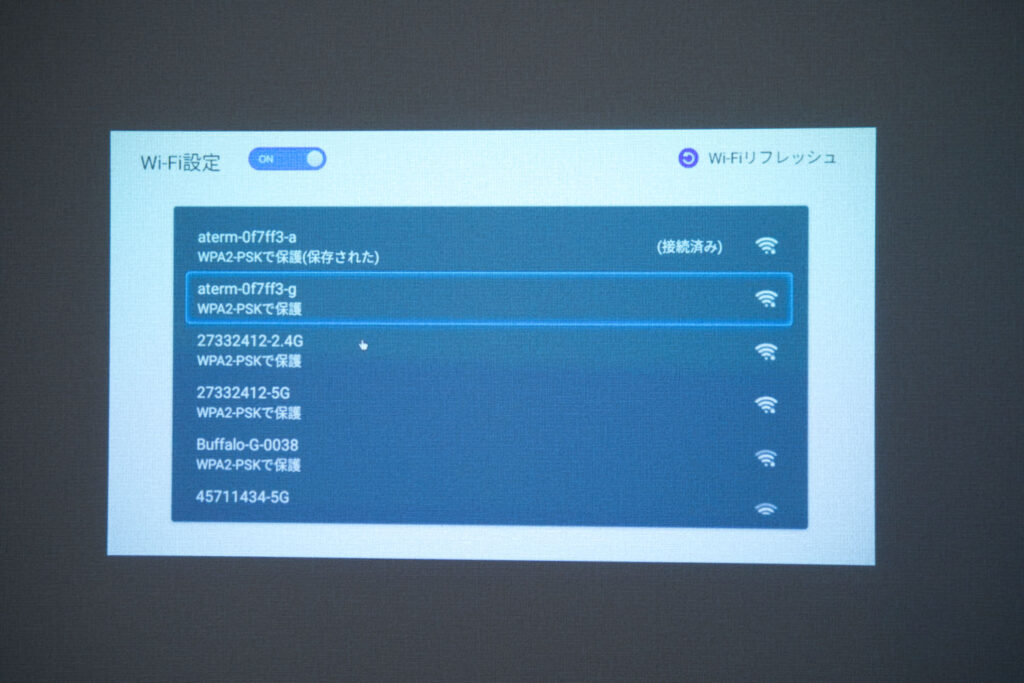
以上でCINEMAGEの初期設定は完了です。
YouTubeで動画を見る方法
CINEMAGEには初めからYouTubeアプリがインストールされています。

そのため、初期設定後はホーム画面のYouTubeアプリを開けば、すぐにYouTubeの動画を見ることができます。
いつも使用しているアカウントにログインするには、左上の「ログイン」をクリックしてください。
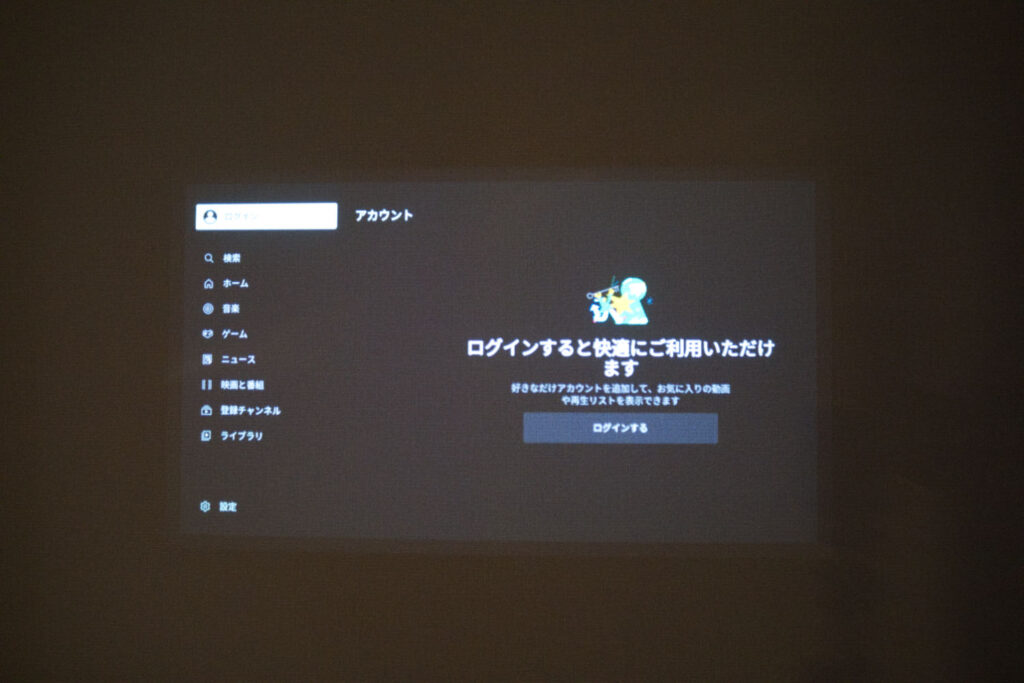
すると、Googleのアカウントログイン画面になるので、お手持ちのGoogleのアカウントでログインしてください。
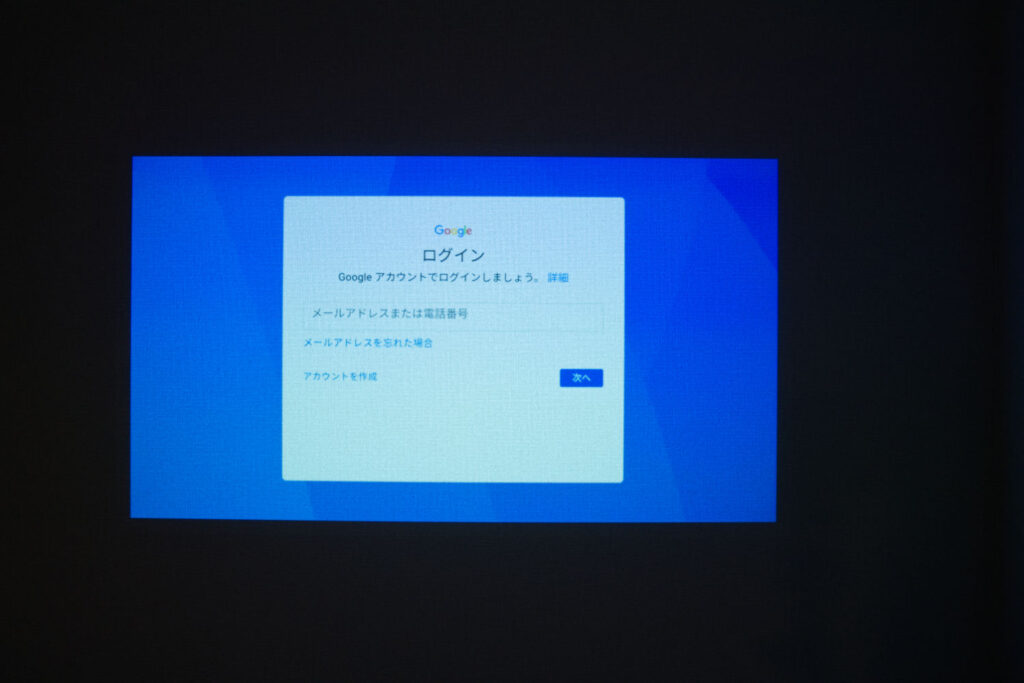
2段階認証が必要な場合は以下のような画面が表示されるので、スマホのGmailアプリなどで認証してください。
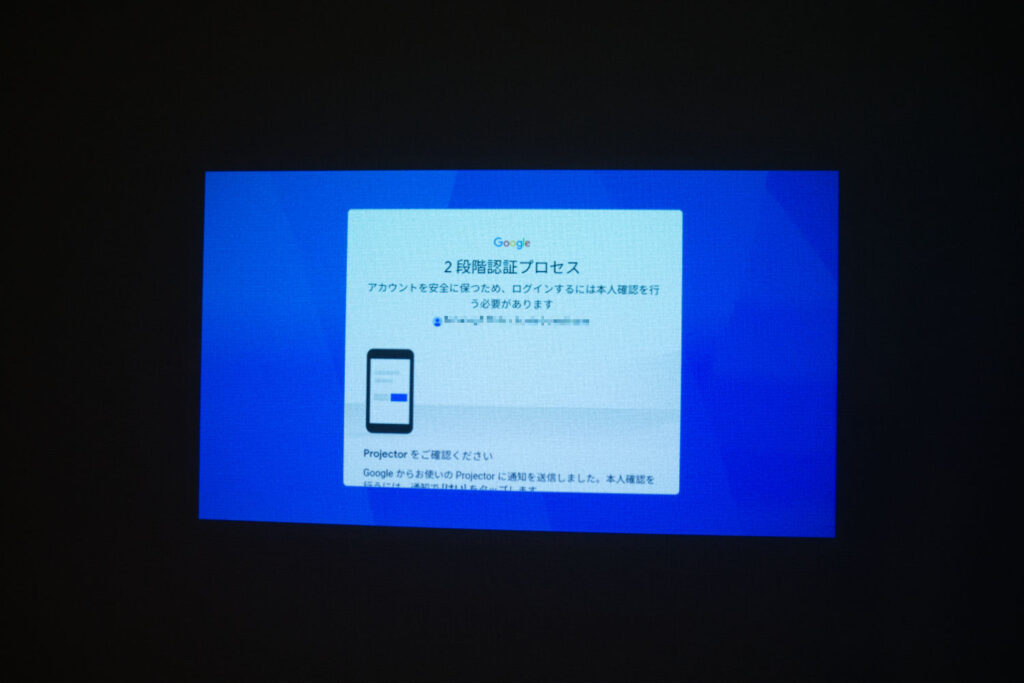
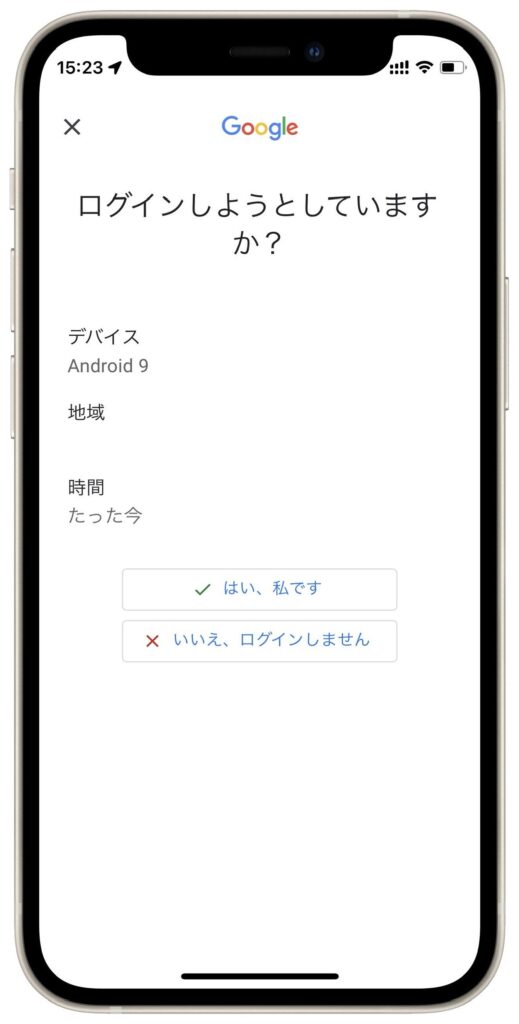
なお、CINEMAGEでアプリをインストールするには、Googleアカウントが必要になるので、まだお持ちでない方はこちらからアカウント作成をしてください。
Netflixで動画を見る方法
CINEMAGEにはNetflixアプリも初めからインストールされており、ホーム画面左下のアイコンを選択することで起動します。
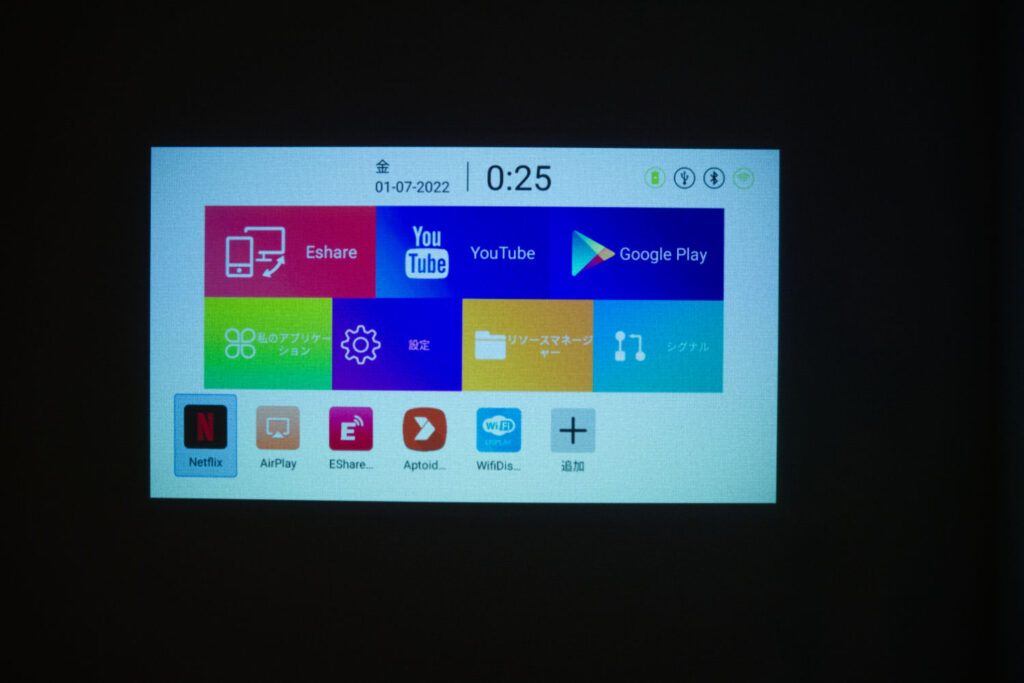
初回起動時は以下のような画面が表示され、ログインが必要となります。
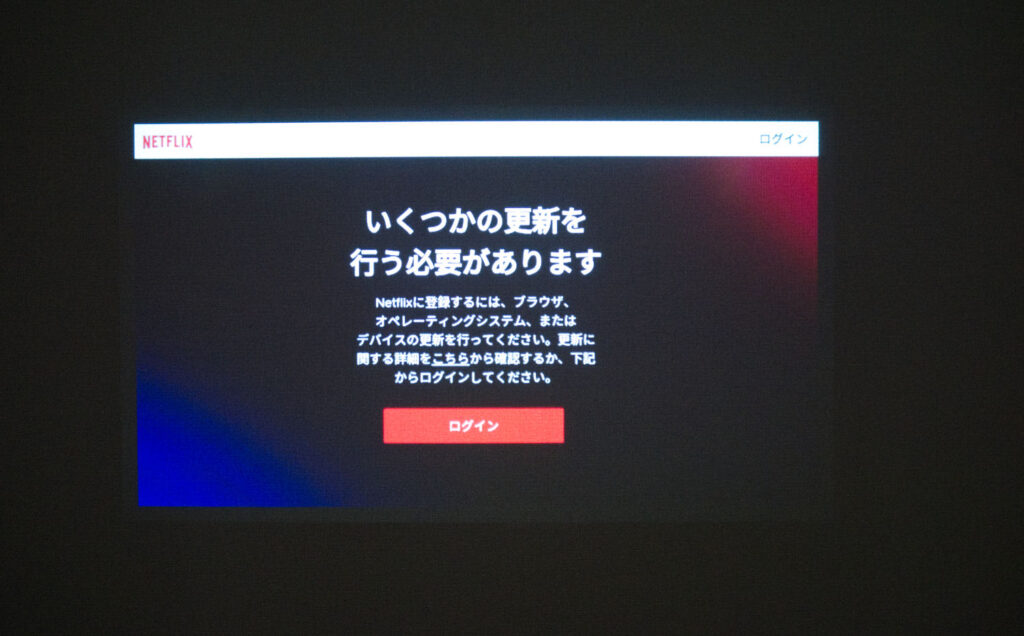
上の画面で操作できない場合は、リモコンのマウスボタンを押して「マウスモード」にしてお試しください。

ログインが完了すると、Netflixの動画一覧画面に遷移します。
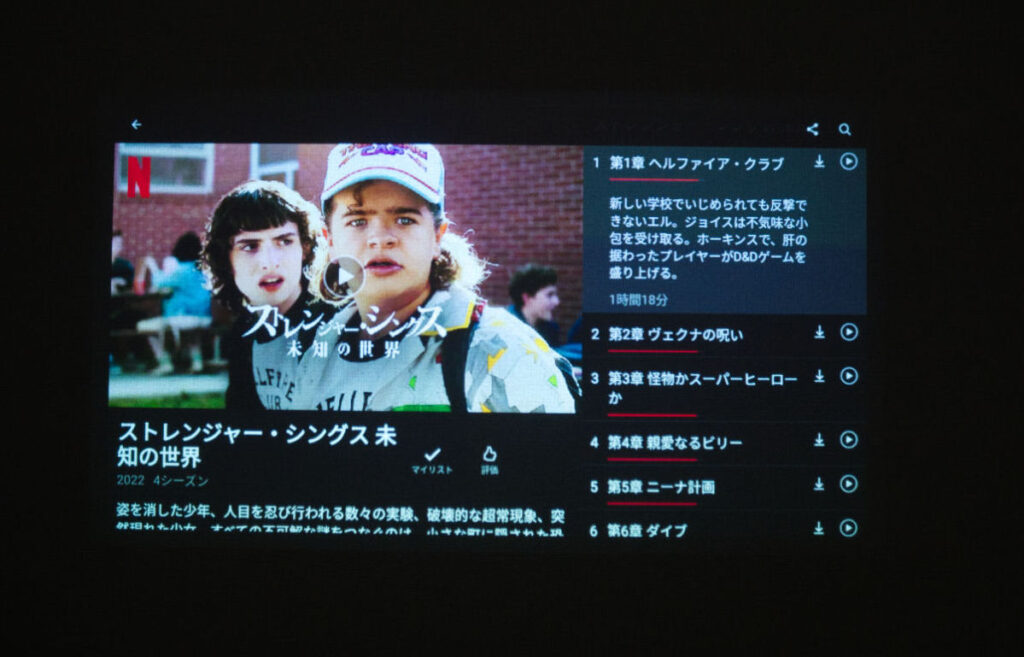
ドラマの各話を選択できない場合は、リモコンを「マウスモード」に変更してみてください。
おわりに
今回の記事では、開封から動画再生までの簡単セットアップについてご説明しました。
今後は、台形補正の操作方法、リモコンの操作方法、ミラーリングの方法、アプリをダウンロードする方法などを細かく説明していく予定です。
みなさまが快適なプロジェクターライフをお送りできるように、これからもたくさんのコンテンツをご提供していきます!




